
时间:2020-10-22 03:30:09 来源:www.win10xitong.com 作者:win10
我们在用电脑的时候会遇到各种莫名其妙的问题,比如今天小编就遇到了win10系统无法截屏快捷键没有反应的问题,因为这个问题还是比较少见的,所以很多网友都不知道该如何解决,我们完全可以自己动手来解决win10系统无法截屏快捷键没有反应问题,可以试试小编的办法:1、使用键盘上的快捷组合键【Win+R】打开win10系统的运行窗口,输入命令:regedit 后按回车键。2、接着打开win10系统的注册表编辑器窗口,左侧依次打开:HKEY_CURRENT-USER----Software----Microsoft----Windows----CurrentVersion----Explorer---User Shell Folders 就轻而易举的处理好了。要是你没有看懂,那再看看下面的具体win10系统无法截屏快捷键没有反应的完全操作要领。
win10系统截屏快捷键无法使用的修复方法:
第一步:使用键盘上的快捷组合键【Win+R】打开win10系统的运行窗口,输入命令:regedit 后按回车键。
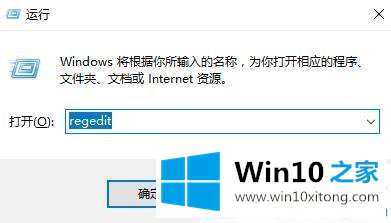
第二步:接着打开win10系统的注册表编辑器窗口,左侧依次打开:HKEY_CURRENT-USER----Software----Microsoft----Windows----CurrentVersion----Explorer---User Shell Folders 。
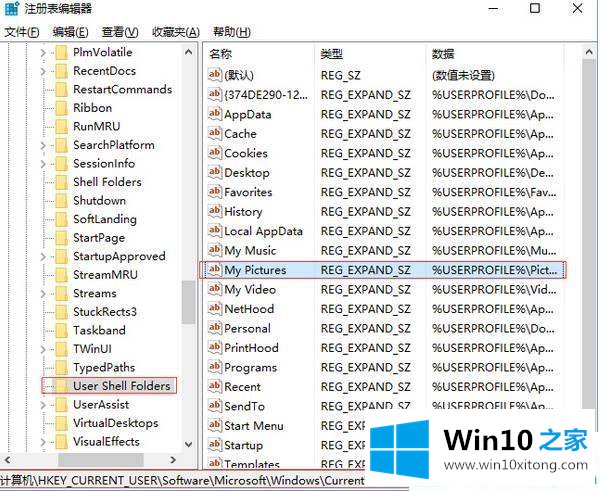
第三步:接着鼠标双击User Shell Folders文件夹对应右侧的【My Pictures】,将数值数据更改为【%USERPROFILE%Pictures 】,点击【确定】重置截图保存路径即可。
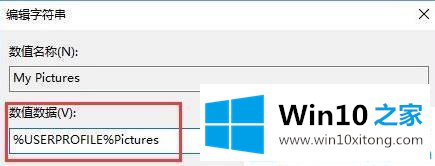
方法二:
第一步:使用快捷组合键【Win+E】打开win10系统中的资源管理器,右键单击【图片】并选择【属性】。
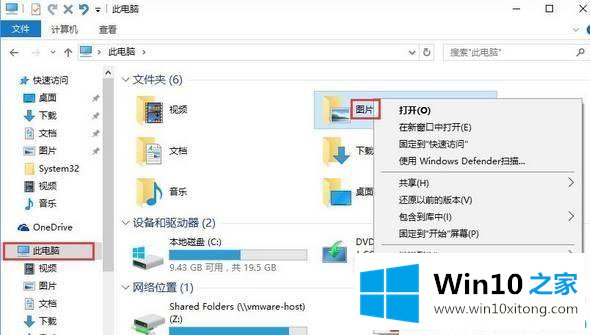
第二步:在图片属性窗口,切换到【位置】项,点击左下角的【还原为默认值】,然后点击【应用】--【确定】,即可恢复抓图保存默认路径。
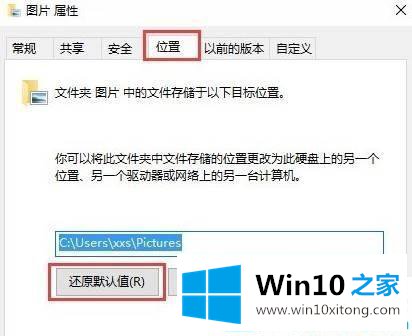
以上就是win10系统无法截屏快捷键没有反应怎么办的全部内容了。更多win10教程关注Win10之家。
今天的内容到这里就结束了,上面详细的告诉了大家win10系统无法截屏快捷键没有反应的完全操作要领,很希望能够通过上面的内容对大家有所帮助,祝大家万事如意。