
时间:2020-11-07 23:26:40 来源:www.win10xitong.com 作者:win10
有部分网友告诉小编Win10提示未安装音频设备的情况他不知道怎么办,这个Win10提示未安装音频设备的问题平时不多见,也许还会难倒一些大神,如果你咨询很多人都不知道Win10提示未安装音频设备这个问题怎么解决,在查阅了很多资料后,小编整理了方法步骤:1、同时按"Windows 徽标键+R键",打开运行框;2、输入"services.msc"按回车,快速调出"服务"就行了。下面的内容就是今天小编给大家带来的Win10提示未安装音频设备的途径。
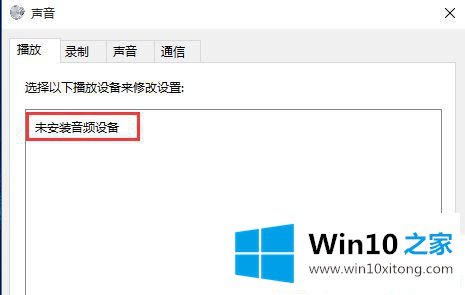
第一种:针对Windows Audio服务被禁用
第一步:同时按"Windows 徽标键+R键",打开运行框;

第二步:输入"services.msc"按回车,快速调出"服务";
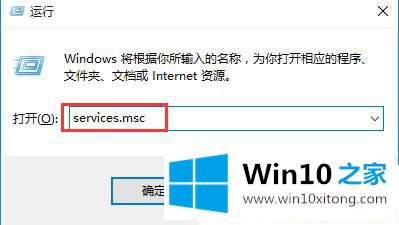
第三步:找到"Windows Audio"服务,双击;
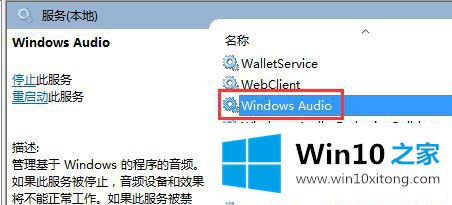
第四步:查看"Windows Audio"服务状态,若服务状态为停止状态,点击"启动"启动服务,并将启动类型设置成"自动"。
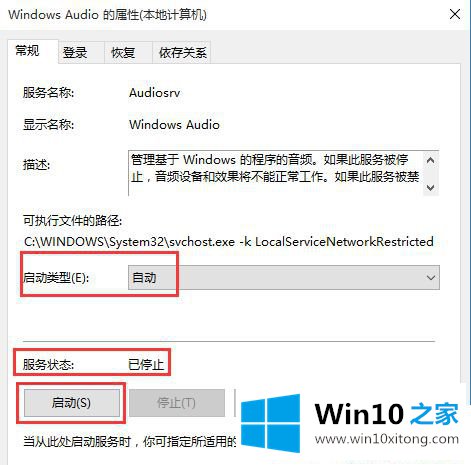
第二种:未正确安装声卡驱动,导致未正常检测到声卡
第一步:右键开始--设备管理器,查看是否有与音频相关的其他设备Audio。
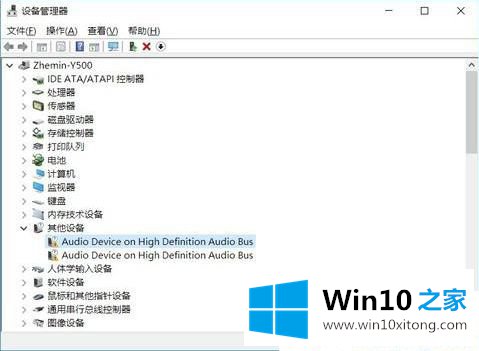
第二步:若出现未正确识别的设备,请重新安装声卡驱动。
第三种:电脑禁用声卡的情况
第一步:部分联想电脑可在Bios中禁用声卡,可以进入Bios,依次找到"Devices"-"Audio Setup";
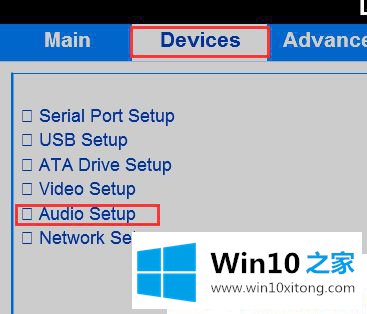
第二步:在"Audio Setup"上点击Enter按键,查看"Onboard Audio Controller"选项的状态,是否为"Disabled",若是此状态,请在此选项敲击回车(Enter)按键,选择"Enabled"。
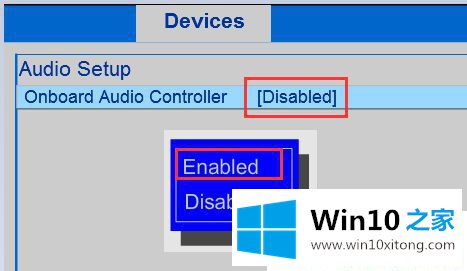
Win10提示未安装音频设备的解决方法就是这样子,有遇到这个问题的用户可以参考上面的方法来解决。
关于Win10提示未安装音频设备的途径就和大家讲到这里了,遇到同样问题的朋友就可以根据上面内容提供的方法步骤解决了。这篇文章应该会帮助大家解决这个问题,同时希望大家多多支持本站。