
时间:2020-09-29 09:42:40 来源:www.win10xitong.com 作者:win10
我们在用win10系统遇到Win10怎么分屏操作的情况的时候,你会怎么处理呢?根据大数据分析,确实有很多用户都会面对Win10怎么分屏操作的情况。要是你不愿意找别人来帮助解决你的Win10怎么分屏操作问题小编也在查阅了相关的很多资料后,用这个流程:1、按住鼠标左键,将word窗口向左上角拖动,直至屏幕出现全屏提示框(灰色透明蒙板)。2、若此时松开左键,则word窗口自动最大化就很快的解决了。下面的内容就是今天小编给大家带来的Win10怎么分屏操作的详细处理办法。
将此三个窗口分屏布满屏幕,便于多任务操作。
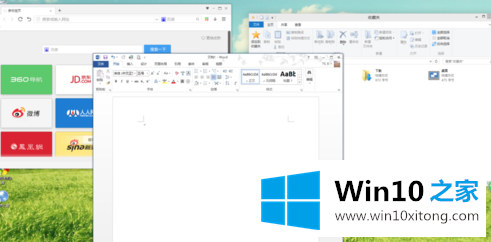
1、按住鼠标左键,将word窗口向左上角拖动,直至屏幕出现全屏提示框(灰色透明蒙板)。
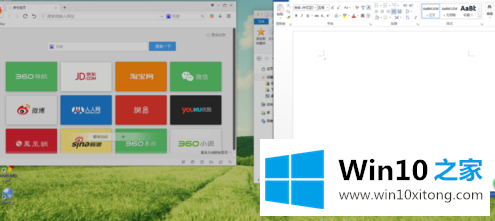
2、若此时松开左键,则word窗口自动最大化。
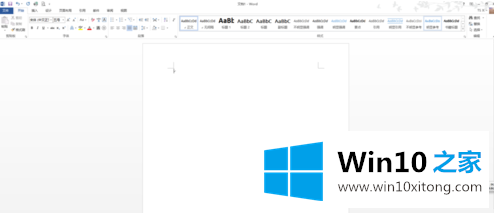
3、若继续向左上角拖动,则出现下面的提示框。
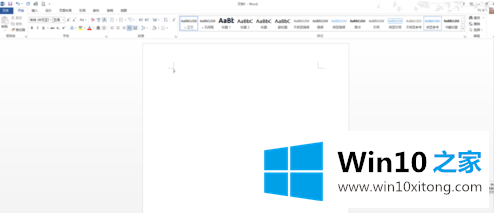
4、如果此时放开左键,则窗口占据提示范围。
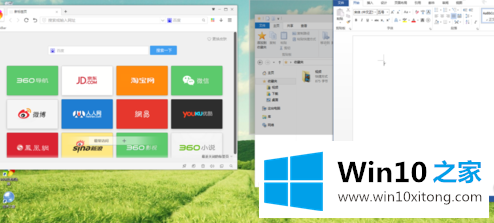
5、如果继续向下侧拖动,则出现下面的提示框。此时放开左键,窗口占据提示范围
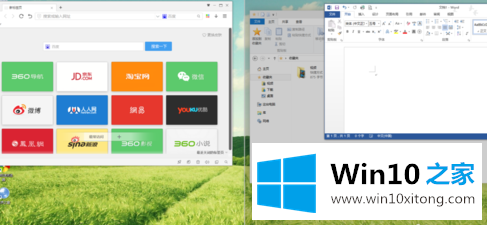
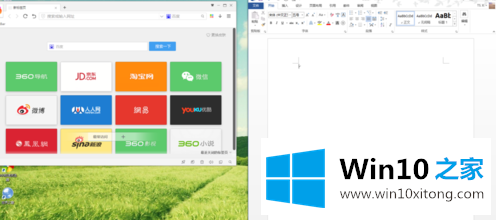
6、按上面不走分别操作另两个窗口,即可实现目的。
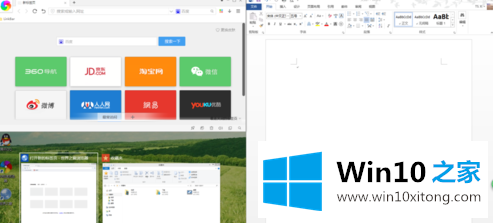
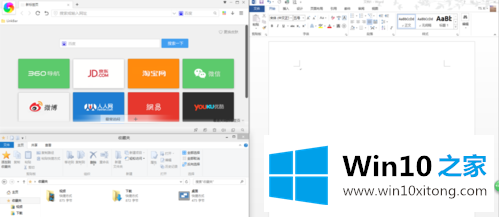
备注:键盘的win键与上下左右方向键配合使用,更易实现多任务分屏,简单、方便、实用。
从上面的内容中我们可以看到详细的Win10怎么分屏操作的详细处理办法,大家都学会了上面的方法吗?我们欢迎各位继续关注本站,后面还会有更多相关windows知识分享给大家。