
时间:2020-11-02 19:52:54 来源:www.win10xitong.com 作者:win10
win10不断的更新过程中,已经解决了很多问题,但是仍然会有很多奇怪的问题,像今天就有网友遇到了win10开启卓越性能模式的情况,win10开启卓越性能模式这样的情况还真的把很多电脑高手都为难住了,那有没有办法能处理这个win10开启卓越性能模式的情况呢?肯定是行的,小编今天测试了后梳理出了解决的方法步骤:1、在【开始】中,输入【Windows Powershell】,然后右击搜索到的选项,选择【以管理员身份运行】2、在打开的【管理员:Windows Powershell 】窗口,输入就轻松加愉快的把这个问题处理好了。win10开启卓越性能模式的问题到底该怎么弄,我们下面一起就起来看看它的图文方法。
详细开户步骤如下:
第一步:在【开始】中,输入【Windows Powershell】,然后右击搜索到的选项,选择【以管理员身份运行】
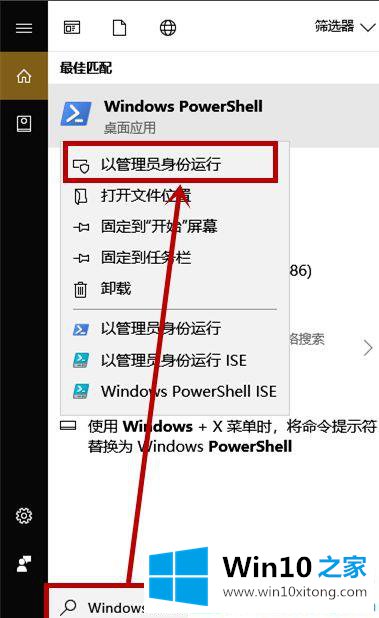
第二步:在打开的【管理员:Windows Powershell 】窗口,输入:
【powercfg -duplicatescheme e9a42b02-d5df-448d-aa00-03f14749eb61】后回车;
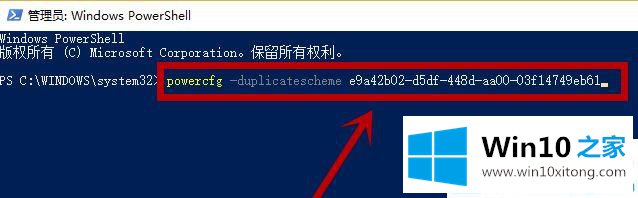
第三步:当出现【卓越性能】的字样就说明已经成功开启;
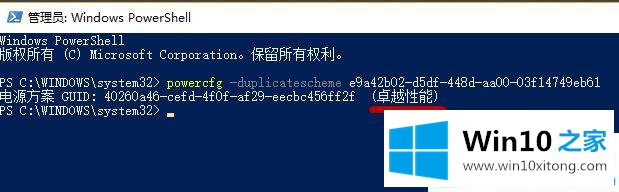
第四步:点击开始,在搜索框输入【电源和睡眠设置】后点击搜索到的此选项(也可以右击任务栏电池图标,选择【电源选项】);
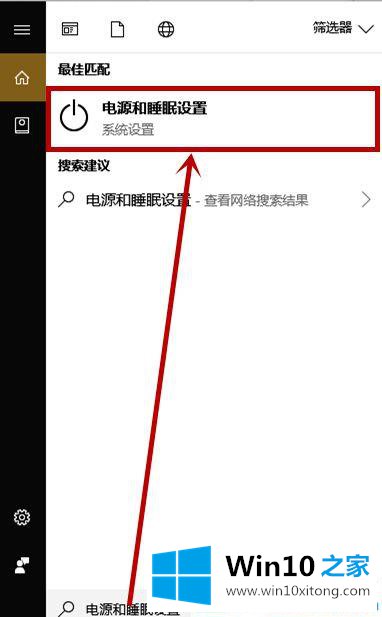
第五步:在打开的界面右侧的【电源和睡眠】栏,下拉点击【其他电源设置】选项;
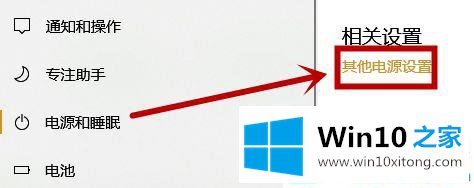
第六步:在打开的【电源选项】界面,点击【显示附加计划】,就会出现【卓越性能】选项,点击此项就行了。
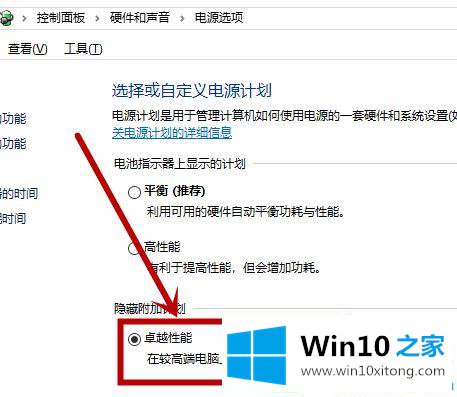
关于win10开启卓越性能模式的方法就给大家介绍到这边了,还不知道如何开启的用户们可以按照上面的方法来开启吧。
以上的内容已经非常详细的说了win10开启卓越性能模式的图文方法,很简单的几个设置就可以解决win10开启卓越性能模式的问题,如果你还有疑问,欢迎给本站留言。