
时间:2020-09-07 21:29:26 来源:www.win10xitong.com 作者:win10
我们在用win10系统遇到win10打不开PPT提示“修复此演示文稿”的情况的时候,你会怎么处理呢?这个问题非常棘手,要是没有丰富的经验遇到win10打不开PPT提示“修复此演示文稿”就不知道该怎么办了,如果你暂时身边没有懂这方面的人才处理这个win10打不开PPT提示“修复此演示文稿”问题直接采用这个流程:1、可以在桌面新建一个ppt文件(为了把ppt程序打开),然后依次单击 文件→选项,在弹出对话框中选择 信任中心,单击 信任中心设置;2、在弹出的对话框中,单击受保护的视图即可很轻松的完成了。下面的内容就是今天小编给大家带来的win10打不开PPT提示“修复此演示文稿”的操作法子。
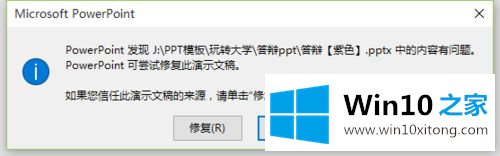

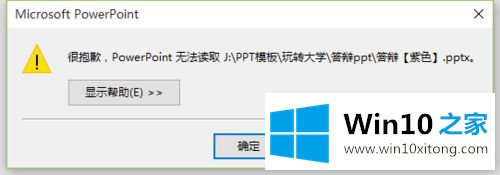
1、可以在桌面新建一个ppt文件(为了把ppt程序打开),然后依次单击 文件→选项,在弹出对话框中选择 信任中心,单击 信任中心设置;
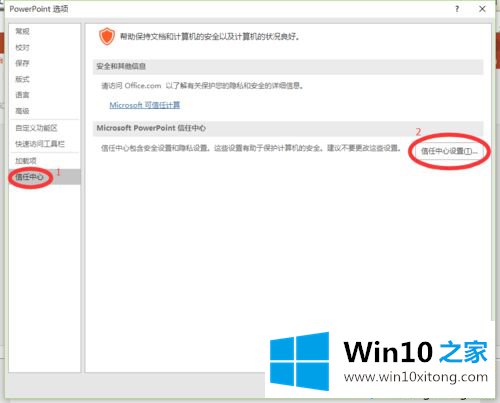
2、在弹出的对话框中,单击受保护的视图;
3、然后将右侧的三个复选框的勾选都去掉,确定之后,就可以打开想要打开的文件了。
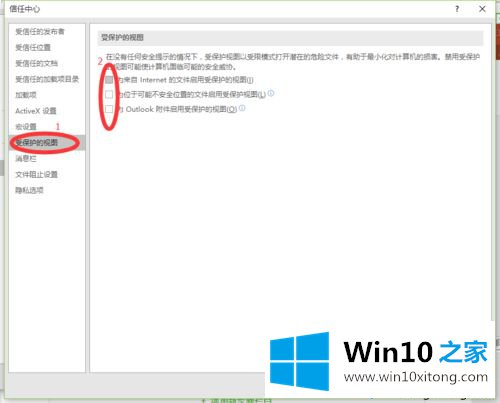
以上和大家分享win10打不开PPT提示“修复此演示文稿”的解决方法,简单设置之后,PPT文档就恢复正常了。
有关于win10打不开PPT提示“修复此演示文稿”的操作法子到这里就给大家说完了,朋友们都学会如何操作了吗?对这个感兴趣的网友,可以用上面的方法试一试,希望对大家有所帮助。