
时间:2020-11-06 16:59:34 来源:www.win10xitong.com 作者:win10
电脑已经成为了大家生活中不可或缺的东西,而且基本上所有的用户电脑都安装了windows系统,操作系统的过程中往往会遇到一些问题,就比如Win10系统怎么将电脑性能最大化的情况,要是遇到这个问题的用户对电脑知识不是很了解的话,可能自己就不知道怎么解决了。如果你平时每次遇到问题都去让专业人士处理,那水平就无法提高了。这次我们可以自己来尝试解决一下,按照这个步骤去处理就行了:1、右键开始菜单--选择控制面板;:2、切换到大图标模式就可以很好的处理了.上面的内容简单的描述了一下Win10系统怎么将电脑性能最大化问题该怎么处理,下面我们就仔细的来学习一下它的具体解决步骤。

详细操作步骤:
第一步:右键开始菜单--选择控制面板;如图所示:
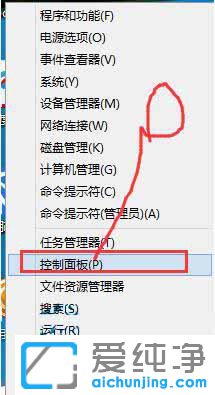
第二步:切换到大图标模式;如图所示:
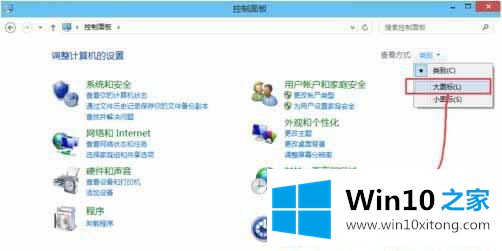
第三步:选择系统;如图所示:
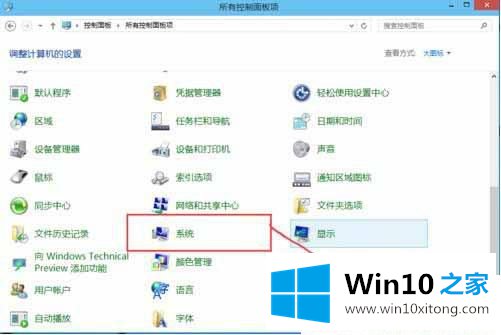
第四步:选择高级设置;如图所示:
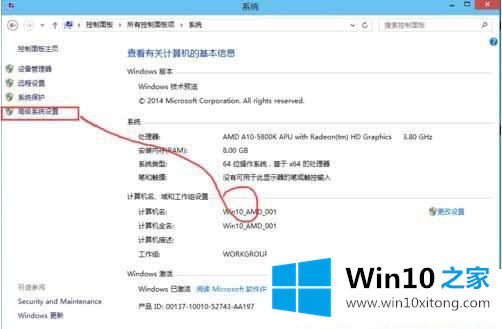
第五步:在性能选择这里点击设置;如图所示:
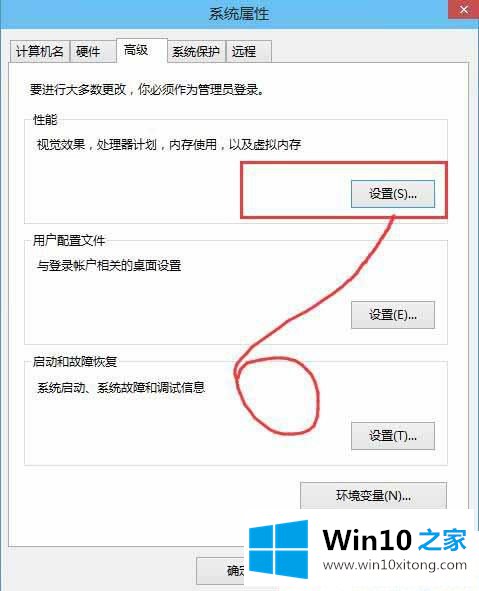
第六步:可以看到这里有4种设置模式;如图所示:
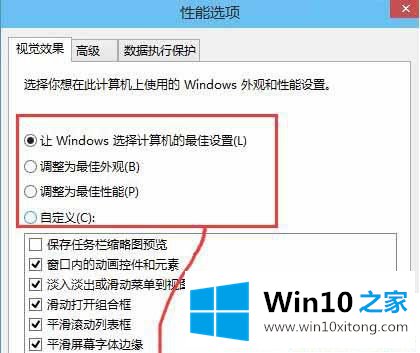
第七步:我们要设置为性能最佳模式;如图所示:
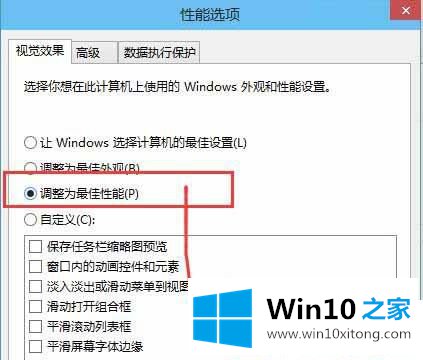
第八步:先点击应用,接着点击确定;如图所示:
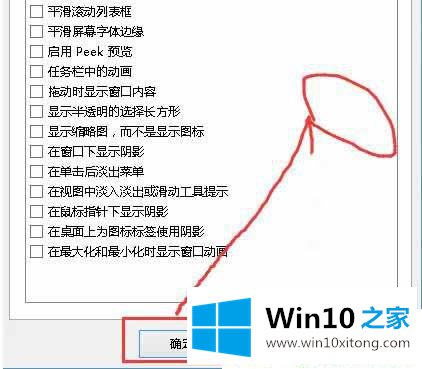
以上就是Win10系统怎么将电脑性能最大化的详细方法,定期优化系统有利于加快运行速度,提升系统的流畅度,感兴趣的小伙伴可以试试!
以上的内容就是描述的Win10系统怎么将电脑性能最大化的具体解决步骤,要是顺利的帮助你把这个Win10系统怎么将电脑性能最大化的问题处理好了,希望你继续支持本站,如果有什么意见,可以给小编留言,谢谢大家。