
时间:2020-11-06 05:27:34 来源:www.win10xitong.com 作者:win10
win10系统从发布到现在已经好多年了,各种问题也得到了解决。但是今天还是有用户说出现了Win10系统怎么隐藏登录界面的问题,估计还会有更多的网友以后也会遇到Win10系统怎么隐藏登录界面的问题,所以今天我们先来分析分析,要是你同样因为Win10系统怎么隐藏登录界面的问题而很困扰,这样的步骤就可以解决:1、按下Win+r打开运行,输入regedit回车,打开注册表编辑器;2、定位至【HKEY_LOCAL_MACHINE/SOFTWARE/Microsoft/Windows/CurrentVersion/Policies/System】,然后你就会看到【shutdownwithoutlogon】这个32位的DWORD值这样这个问题就可以很简单的搞定了。下面我们一起来看看非常详细的Win10系统怎么隐藏登录界面的的具体操作手法。

具体操作步骤:
第一步:按下Win+r打开运行,输入regedit回车,打开注册表编辑器;
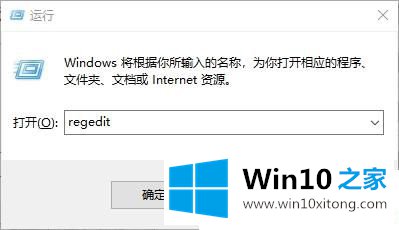
第二步:定位至【HKEY_LOCAL_MACHINE/SOFTWARE/Microsoft/Windows/CurrentVersion/Policies/System】,然后你就会看到【shutdownwithoutlogon】这个32位的DWORD值;
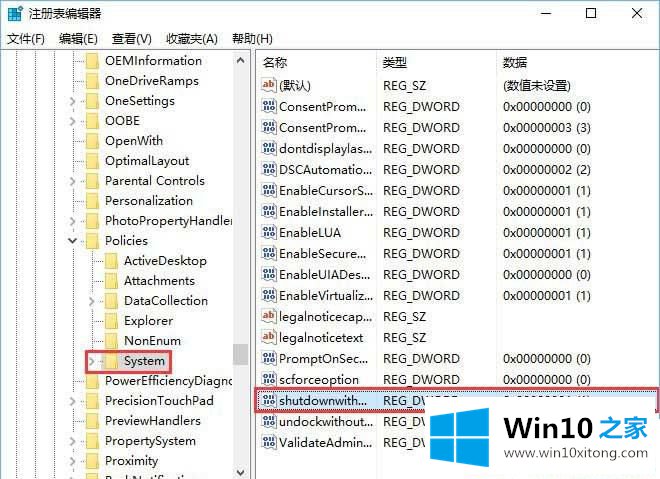
第三步:双击【shutdownwithoutlogon】,打开编辑界面,将数据设置为【0】;
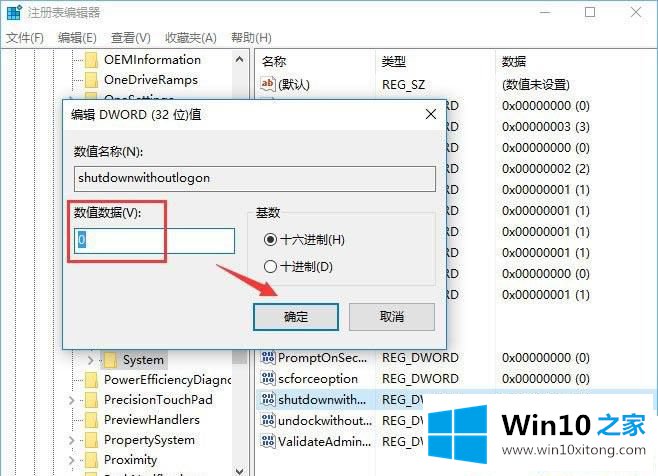
第四步:操作完成后,你就会发现,登陆界面的电源按钮没了。下面是对比图。


以上就是Win10系统怎么隐藏登录界面的电源按钮的详细步骤,通过上面的操作之后,重启电脑你就会发现,登陆界面的电源按钮没了,是不是很神奇。
到这里,Win10系统怎么隐藏登录界面的具体操作手法就给大家说到这里了,希望这篇文章对你有所帮助,谢谢大家对本站的支持。