
时间:2020-10-28 23:22:00 来源:www.win10xitong.com 作者:win10
现在电脑的使用率越来越频繁,用得越多,系统出现在问题的情况就越多,像今天就有网友遇到了Win10系统窗口标题栏颜色怎么设置的问题,如果对于老鸟来说就很简单就可以处理,但是对于新手处理Win10系统窗口标题栏颜色怎么设置的问题就很难,要是想自己来解决Win10系统窗口标题栏颜色怎么设置的问题,只需要进行以下的简单设置:1、在电脑桌面的空白处点击鼠标右键,在随后弹出的菜单中点击【个性化】;2、在个性化界面的左侧点击【颜色】,右侧选择一种你喜欢的颜色就完美的搞定了。接下来我们就和小编一起来看看Win10系统窗口标题栏颜色怎么设置到底该怎么处理的解决手段。
win10更改标题栏颜色的方法:
第一步:在电脑桌面的空白处点击鼠标右键,在随后弹出的菜单中点击【个性化】;
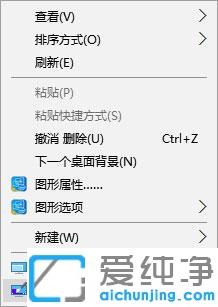
第二步:在个性化界面的左侧点击【颜色】,右侧选择一种你喜欢的颜色;
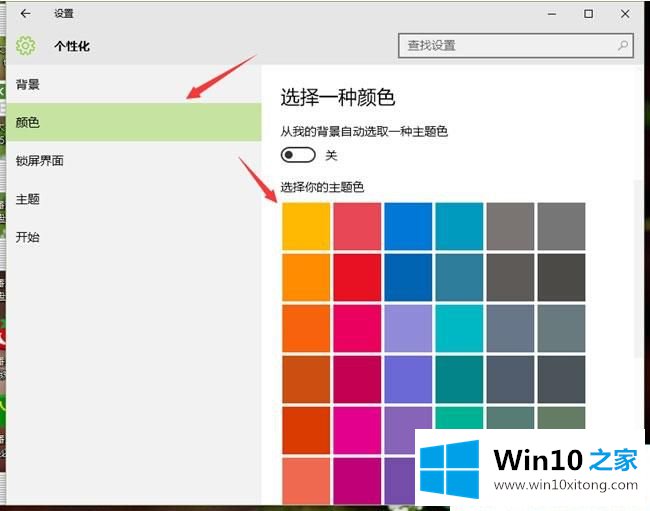
第三步:确定好之后,我们下拉找到显示开始菜单、任务栏、操作中心和标题的颜色,都设置为【开】。我们就会看到标题栏和任务栏等变成你选中的颜色。
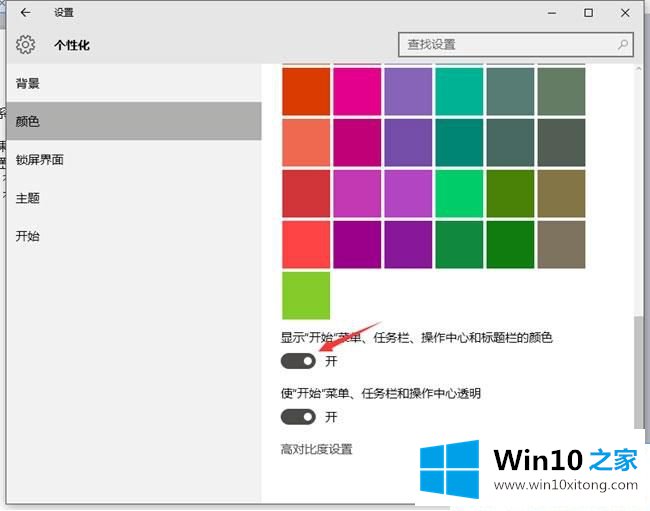
通过以上的设置,我们既可以选择喜欢的颜色,还可以运用主题。聪明的赶快动手试试这个方法吧!
关于Win10系统窗口标题栏颜色怎么设置的解决手段就给大家说到这里了,多多关注本站,谢谢大家。