
时间:2020-11-06 03:33:47 来源:www.win10xitong.com 作者:win10
总是看见有些用户遇到了Win10系统怎么设置截图快捷键问题后就手足无措,这个Win10系统怎么设置截图快捷键问题还难到了一些平时很懂win10的网友,那能不能解决呢?肯定时可以解决Win10系统怎么设置截图快捷键的问题,今天小编按照这个步骤就处理好了:1、按一下键盘上的微软四色旗,左下角弹出开始菜单。2、然后找到截图工具,如果找不到,打开所有程序查找就可以很好的处理了.如果你遇到了Win10系统怎么设置截图快捷键不知都该怎么办,那就再来看看下面小编的具体操作本领。

系统自带截图:
win10自由截图也就是我们常说的区域截图,快捷键为【Alt】+【prtsc】,主要是截取当前窗口。但不会自己保存,需要通过【画图】等程序或者聊天窗口粘贴再另存图片,或者使用【Win】+【Shift】+【S】也可以进行截图操作。
除了区域截图之外,还有全局截图【Win】+【prsc】,或者【prsc】,该方式主要是截取当前系统页面。截好的图片都会放在【资源管理器】、【图片】、【屏幕截图】中。
具体设置快捷键方法:
第一步:按一下键盘上的微软四色旗,左下角弹出开始菜单。
第二步:然后找到截图工具,如果找不到,打开所有程序查找。
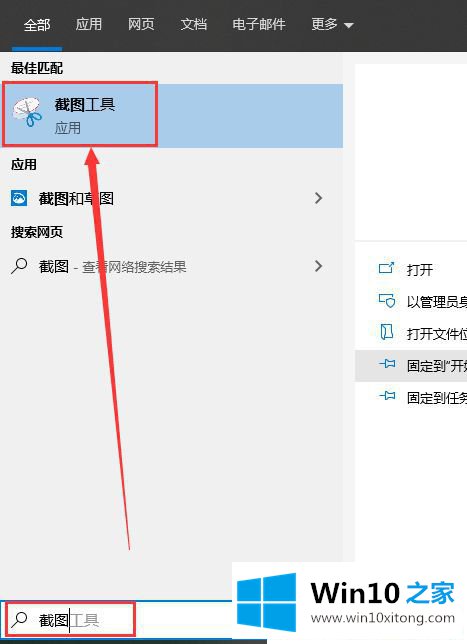
第三步:找到截图工具以后,右键截图工具,选择【属性】。
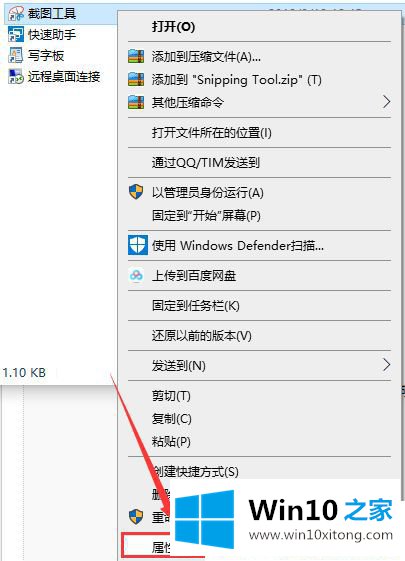
第四步:在弹出的属性选项卡中选择快捷方式,然后可以看到快捷键那一栏为空。
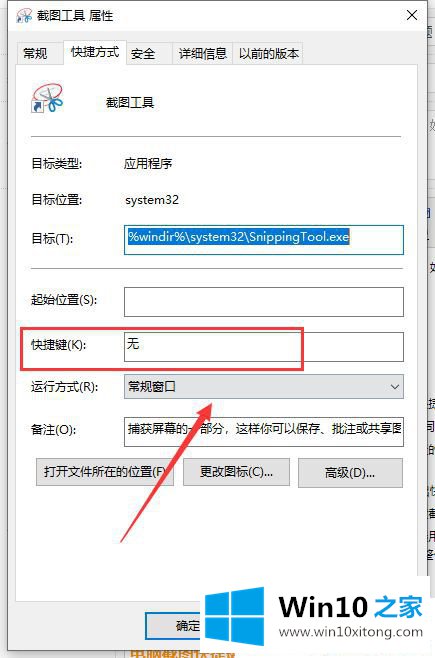
PS:快捷键不要和其他软件的快捷键重复冲突
Win10系统怎么设置截图快捷键的方法分享到这里了,电脑截图我们生活应用是非常广泛的,除了一些软件的电脑截图外,键盘本身也是可以截图的,更多教程关注我们Win10之家。
最后给大家总结一下,今天的内容就是Win10系统怎么设置截图快捷键的具体操作本领,要是顺利的帮助你把这个Win10系统怎么设置截图快捷键的问题处理好了,希望你继续支持本站,如果有什么意见,可以给小编留言,谢谢大家。