
时间:2020-09-15 12:34:05 来源:www.win10xitong.com 作者:win10
我们在以前的教程中,也说过Win10系统如何打开超级性能模式的问题,如果对于老鸟来说就很简单就可以处理,但是对于新手处理Win10系统如何打开超级性能模式的问题就很难,要是你同样因为Win10系统如何打开超级性能模式的问题而很困扰,我们可以按照这个流程:1、点开开始菜单,找到并点开Windows PowerShell,对其单击鼠标右键,点击弹出菜单中的“以管理员身份运行”;2、在管理员:Windows PowerShell窗口中,输入powercfg -duplicatescheme e9a42b02-d5df-448d-aa00-03f14749eb61,屏幕上将显示出“电源方案 GUID: 94c20bea-589d-4c59-8bba-8039c544288d (卓越性能)”字样,说明成功开启了“超级性能模式”就这个问题很轻易的处理了。要是你还没有解决,那接下来就一起来看看具体的Win10系统如何打开超级性能模式的解决次序。
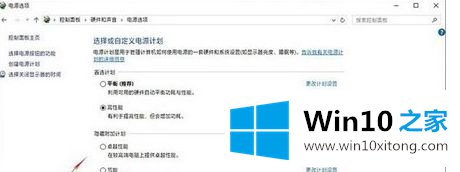
1、点开开始菜单,找到并点开Windows PowerShell,对其单击鼠标右键,点击弹出菜单中的“以管理员身份运行”;
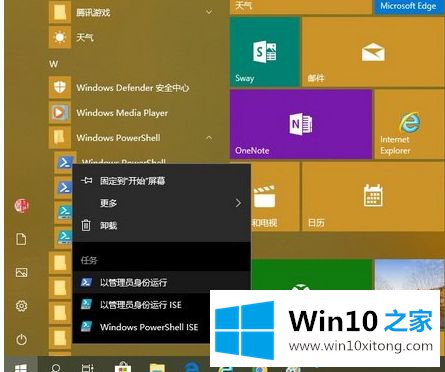
/2、在管理员:Windows PowerShell窗口中,输入powercfg -duplicatescheme e9a42b02-d5df-448d-aa00-03f14749eb61,屏幕上将显示出“电源方案 GUID: 94c20bea-589d-4c59-8bba-8039c544288d (卓越性能)”字样,说明成功开启了“超级性能模式”
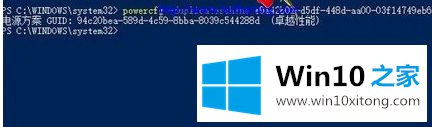
3、在控制面板电源选项窗口,就可以看到“卓越性能”选项了
上述就是Win10系统打开超级性能模式的方法,简单三个步骤即可打开“卓越性能”选项了、
到这里,Win10系统如何打开超级性能模式的解决次序就全部结束了,如果你还有疑问,欢迎给本站留言。