
时间:2020-11-05 21:47:32 来源:www.win10xitong.com 作者:win10
有一些网友来告诉小编说Win10系统怎么共享文件夹的情况今天他突然就出现了,有一些电脑高手对这个Win10系统怎么共享文件夹的问题都束手无策。有人问了,我没有任何电脑基础,我该怎么解决呢?小编这里提供一个解决步骤:1、打开"计算机"右键点击需要共享的文件选择"属性"。2、进入属性界面选择"共享"下方的"共享"即可很快速的解决了。下面就一起好好的看一下Win10系统怎么共享文件夹问题的操作教程。
详细设置共享步骤:
第一步:打开"计算机"右键点击需要共享的文件选择"属性"。
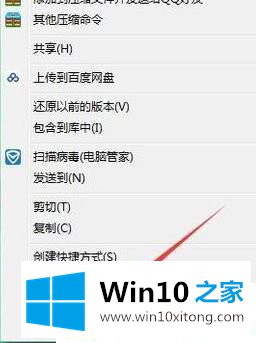
第二步:进入属性界面选择"共享"下方的"共享"。
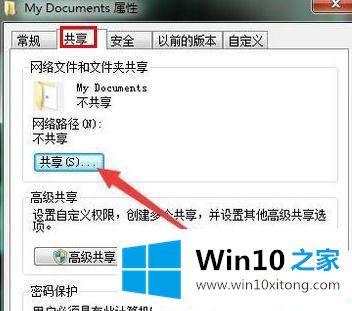
第三步:点击"选择要与其共享的用户"下方的"Everyone"添加。
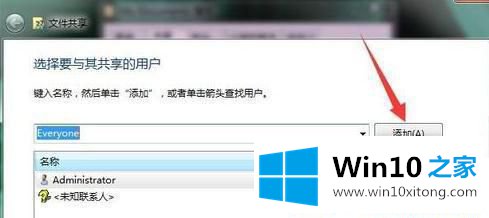
第四步:添加后点击"共享"选择"完成"即可。
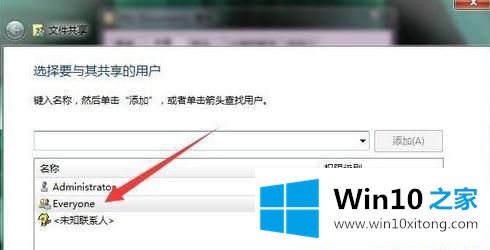
以上就是Win10系统怎么共享文件夹的方法,有需要的用户可以按照上述步骤设置,希望可以帮助到你。
Win10系统怎么共享文件夹问题在以上文章中就已经非常详细的描述了解决办法,要是你需要下载windows系统,本站是一个你比较好的选择。