
时间:2020-11-05 17:32:23 来源:www.win10xitong.com 作者:win10
win10作为当前主流的操作系统,使用者非常的多,所以也会发现各种问题,像Win10快速启动怎么开的问题就是其中一个。如果你平时没有经常琢磨系统知识,那这次就可能不知道该如何处理了。如果你不想找其他人来帮忙,小编先给大家说一下简单的措施:1、打开电脑后,找到当前桌面上的"我的电脑",然后鼠标右键单击"我的电脑"再点击属性进入,示意画面。2、进入"我的电脑"属性操作页面后,然后找到当前操作页面中的"控制面板主页"并点击进入就很快的解决了。下面的内容就是今天小编给大家带来的Win10快速启动怎么开的修复教程。
详细开户步骤如下:
第一步:打开电脑后,找到当前桌面上的"我的电脑",然后鼠标右键单击"我的电脑"再点击属性进入,如下图示意画面。
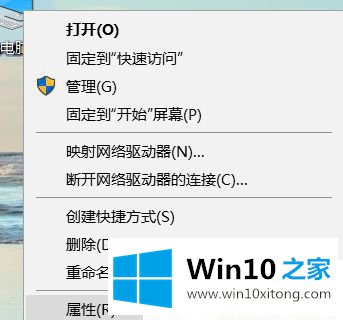
第二步:进入"我的电脑"属性操作页面后,然后找到当前操作页面中的"控制面板主页"并点击进入。
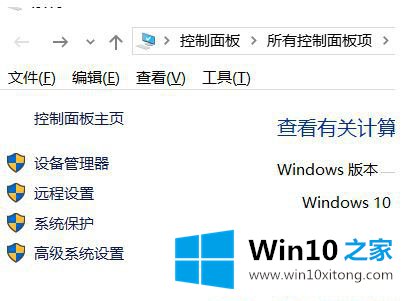
第三步:进入"控制面板主页"后,然后找到当前页面中的"系统和安全"。并点击进入。

第四步:进入"系统和安全"操作页面后,然后找到"电源选项"并点击进入,如下图所示(有的电脑可以跳过直接到第三步)。
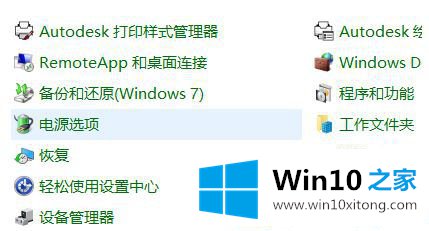
第五步:进入电源选择后,然后点击选择"选择关闭盖子的功能"进入操作页面。
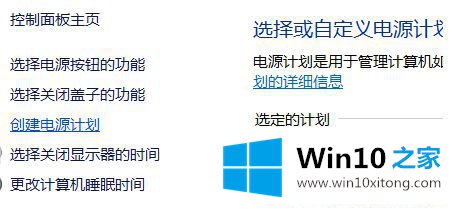
第六步:进入"选择关闭盖子的功能"后,然后点击"更改当前不可用的设置"。
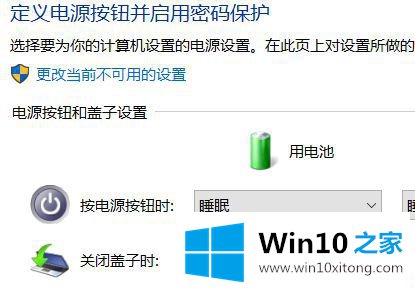
第七步:选开启快速启动择"更改当前不可用的设置"后,然后找到下方的"启用快速启动"就完成了。
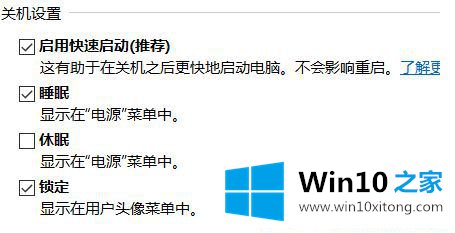
以上就是关于Win10快速启动怎么开的详细步骤,如果你也需要开启快速启动,可以试试上面的方法哦。
许多朋友都遇到了Win10快速启动怎么开的问题,只需要按照上面小编说的方法去做,就可以解决,今天的内容到这里就结束了,希望这篇文章对你有所帮助,谢谢大家对本站的支持。