
时间:2020-11-04 17:13:11 来源:www.win10xitong.com 作者:win10
许多用户在使用win10系统的时候都遇到了Win10系统搜索文件很慢的问题,我们经过一些访问发现其实很多用户都遇到了Win10系统搜索文件很慢的问题,如果你也被Win10系统搜索文件很慢的问题所困扰,小编想到一个解决的方法:1、显示隐藏文件:双击进入"此电脑",在文件资源管理器中点击"查看"标签,然后点击右侧的"选项"按钮2、在文件夹选项页面中,再点击 "查看"标签,在下面选择"显示隐藏的文件、文件夹和驱动器",点击确定就完美的搞定了。下面我们就结合上相关图片,给大家详细描述Win10系统搜索文件很慢的详尽处理手段。

具体解决方法如下:
第一步:显示隐藏文件:双击进入"此电脑",在文件资源管理器中点击"查看"标签,然后点击右侧的"选项"按钮
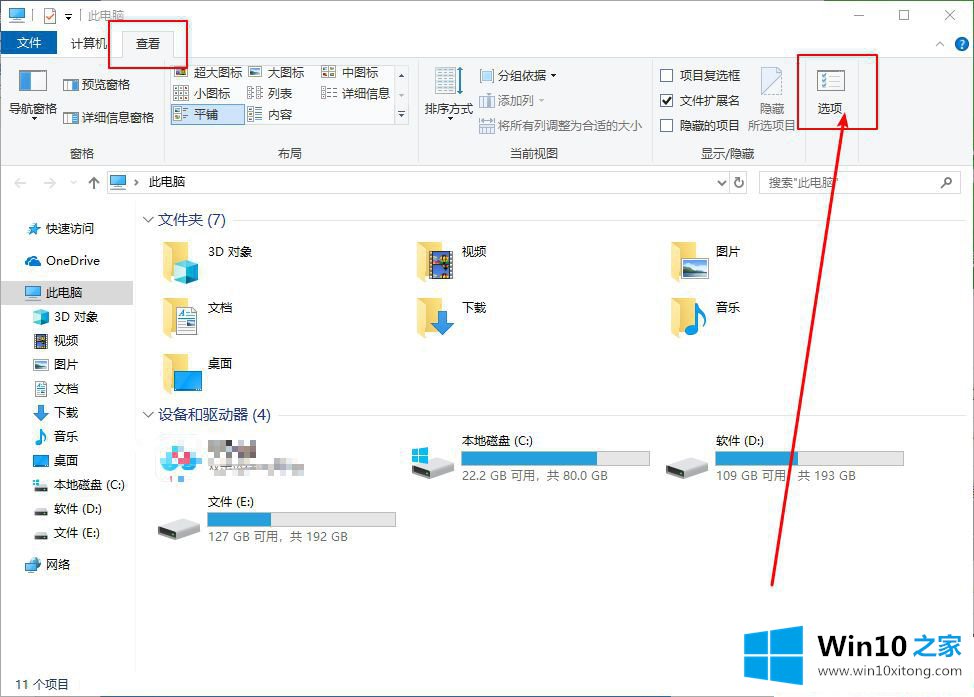
第二步:在文件夹选项页面中,再点击 "查看"标签,在下面选择"显示隐藏的文件、文件夹和驱动器",点击确定。
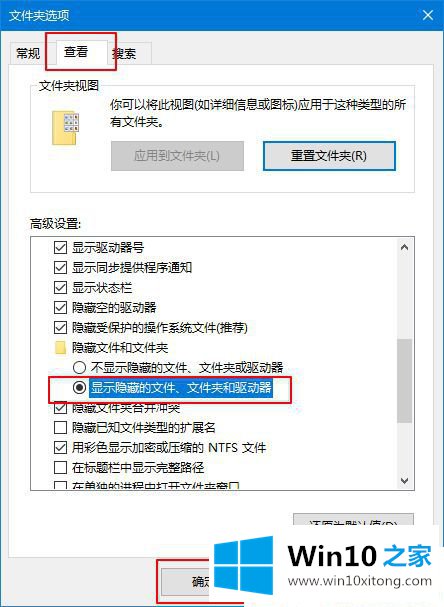
第三步:在桌面搜索框,输入并打开"控制面板"
第四步:在控制面板右上方搜索栏中搜索"索引",点击进入第一个"索引选项",如下图;
第五步:点击下方的"修改"按钮,如下图;
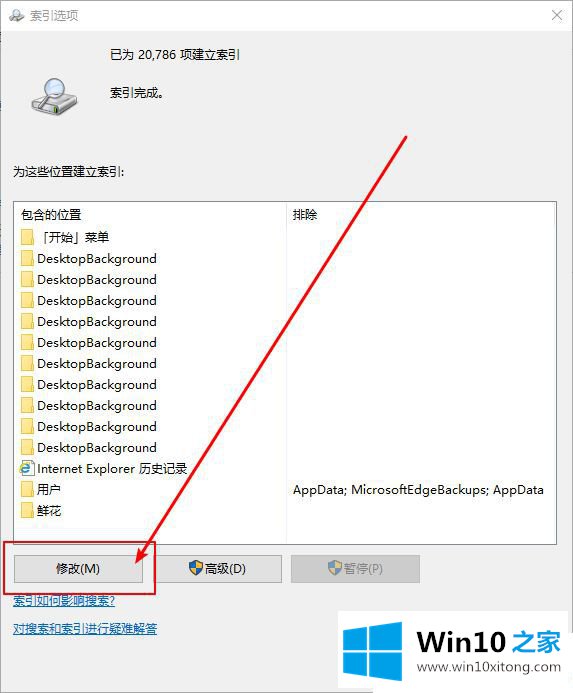
第六步:添加索引(如果已经有了就可以跳过,方法是从窗口下面的"所选位置摘要"中点击一个位置,然后上面窗口就会有目录树可供选择,在想添加的位置前打钩即可
C:/ProgramData/Microsoft/Windows/Start Menu
C:/Users/用户名/AppData/Roaming/Microsoft/Windows/Start Menu/
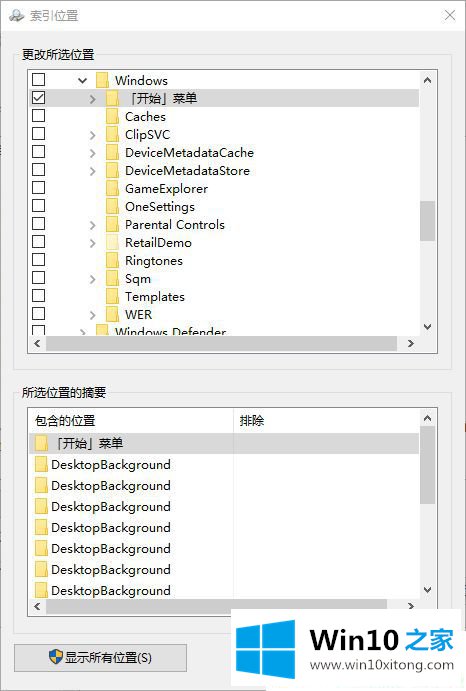
第七步:之后,开始菜单中的程序项目就都添加到索引了,另外,还可以根据需要添加其他位置的索引,参考以上方法操作即可。
上述就是Win10系统搜索文件很慢的解决步骤,通过上面的步骤我们可以提高Cortana搜索功能的速度,一款非常有效果的操作方法。
如果你也遇到Win10系统搜索文件很慢的问题,今天小编就非常详细的给你说了,如果你还有疑问,欢迎给本站留言。