
时间:2020-07-03 03:39:19 来源:www.win10xitong.com 作者:win10
win10系统从发布到现在已经更新了数不清的版本了,每次更新都会解决一些问题,但还是难免会有Win10系统卸载程序提示“无足够权限卸载”的问题。因为这个问题还是比较少见的,所以很多网友都不知道该如何解决,万一现在又找不到懂行的来解决,我们就只好自己来动手处理这个Win10系统卸载程序提示“无足够权限卸载”的问题了,我们其实只需要这样操作:1、在键盘上按下【Win+R】组合键打开运行,输入【gpedit.msc】点击确定打开组策略;2、在组策略左侧依次展开【计算机配置→Windows设置→安全设置→本地策略→安全选项】就搞定了。不知道你学会没有,如果没有学会,那下面就由小编再写一篇详细图文教程来教你Win10系统卸载程序提示“无足够权限卸载”的完全解决步骤。
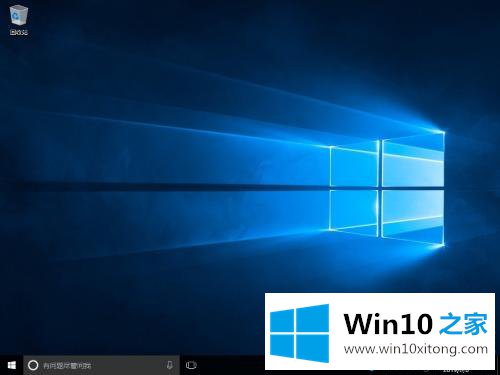
步骤一:
1、在键盘上按下【Win+R】组合键打开运行,输入【gpedit.msc】点击确定打开组策略;
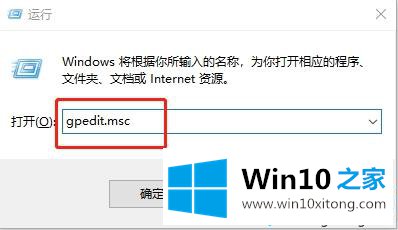
2、在组策略左侧依次展开【计算机配置→Windows设置→安全设置→本地策略→安全选项】;
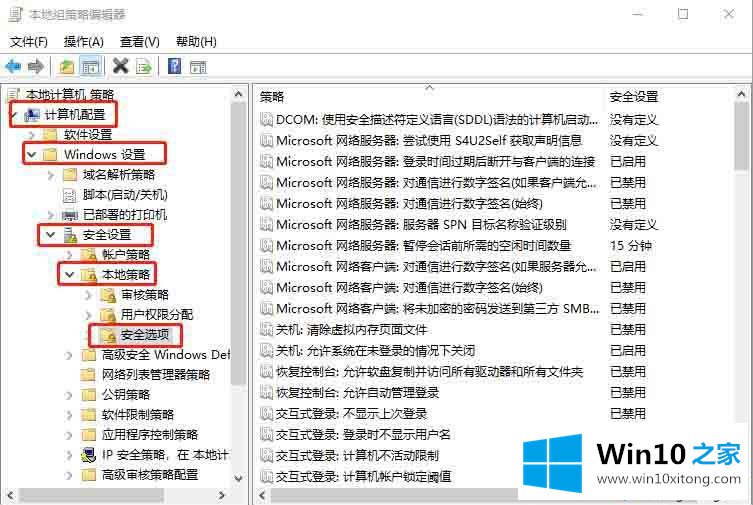
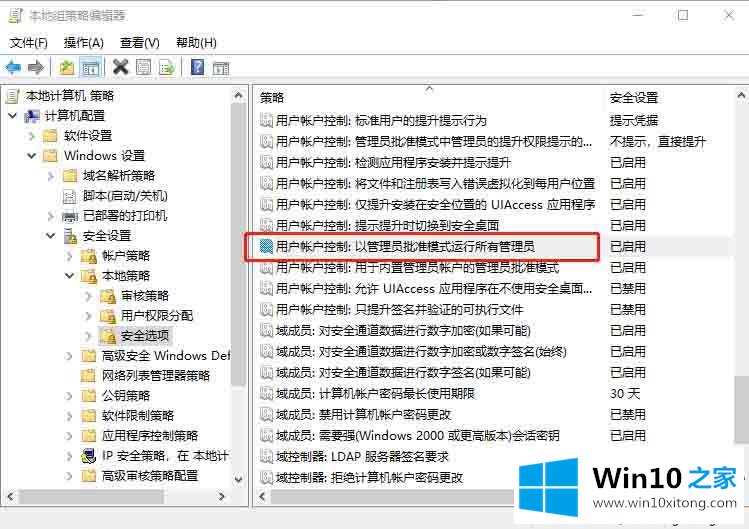
3、在右侧找到【用户账户控制:以管理员批准模式运行所有管理员】,双击打开,选择【已禁用】点击确定;
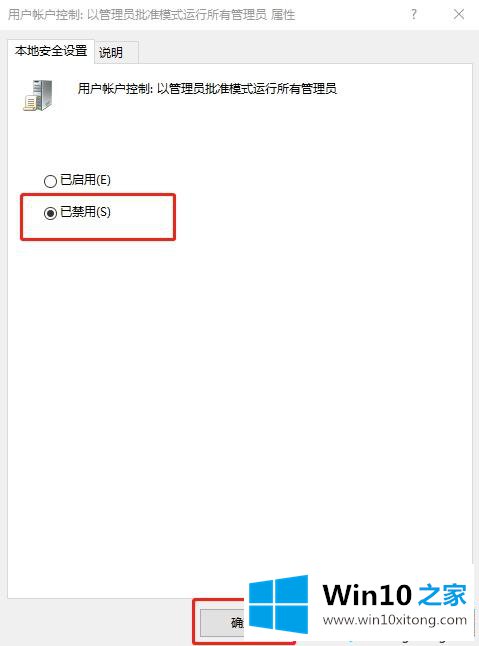
步骤二:
1、同时按下【Win+X】,点击【应用和功能】;
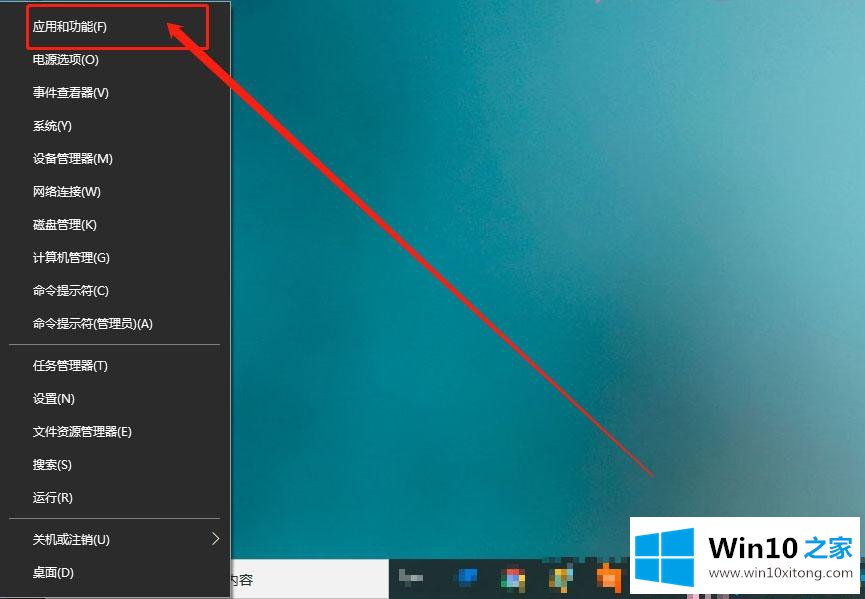
2、找到需要卸载的软件,右键选择【卸载】即可正常进行卸载了!
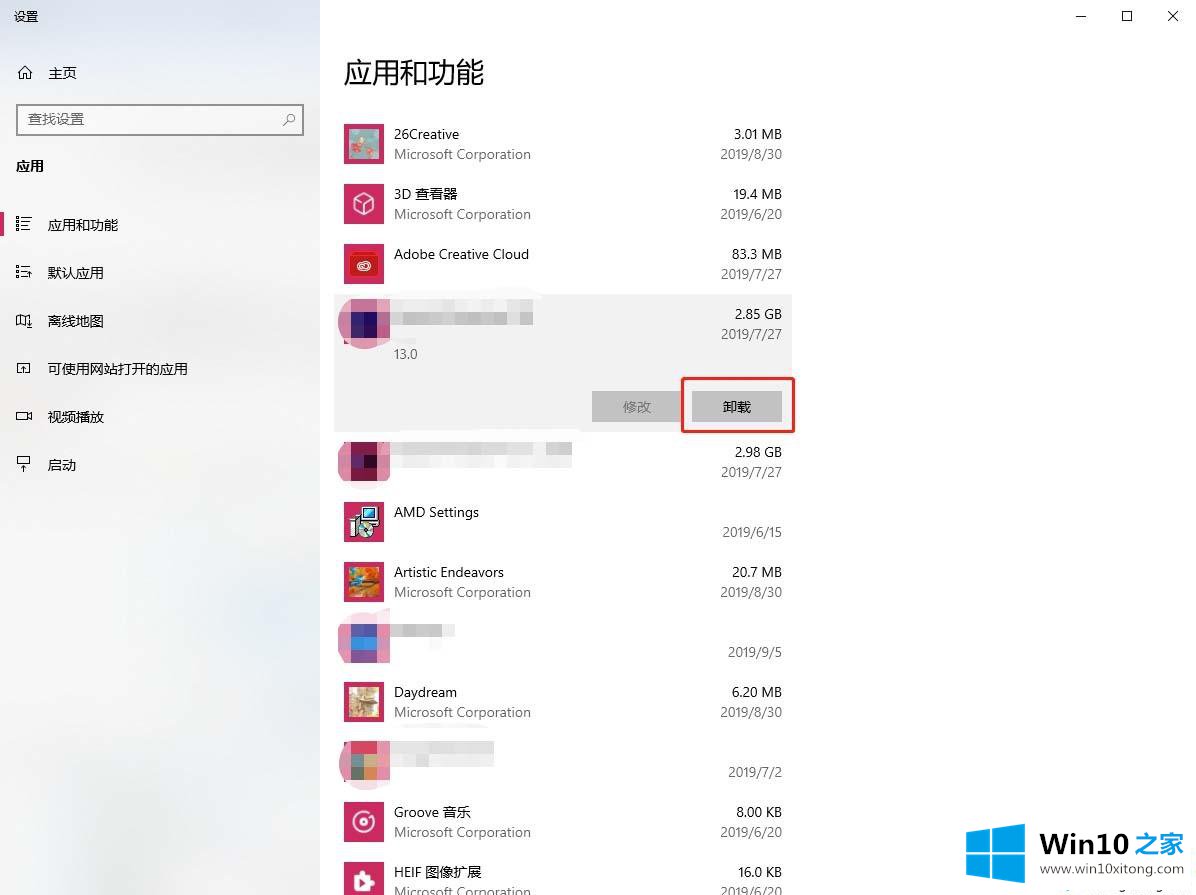
以上就是Win10提示没有足够权限卸载的解决办法,如果你在卸载的时候也遇到这种情况,可以通过以上操作解决!
有关于Win10系统卸载程序提示“无足够权限卸载”的完全解决步骤到这里就给大家说完了,朋友们都学会如何操作了吗?如果问题还不能得到解决,可以用重装系统的办法进行解决,windows系统下载可以继续关注本站。