
时间:2020-10-28 10:49:06 来源:www.win10xitong.com 作者:win10
一些用户在使用系统的时候遇到过win10怎样设置虚拟内存大小 的问题,要是你的电脑技术没有达到一定的水平,可能就不能解决这个win10怎样设置虚拟内存大小 的情况。那我们要怎么面对这个win10怎样设置虚拟内存大小 的问题呢?我们只需要按照:1、在win10的电脑桌面上,右击【此电脑】,然后单击【打开属性】。2、在【系统属性】的界面下,点击最上面切换到【高级】这个选项,接着点击性能下的【设置】按钮即可很容易的处理好了。没看懂的话就再认真的看下下面的win10怎样设置虚拟内存大小 的详尽操作教程。
具体方法如下:
第一步:在win10的电脑桌面上,右击【此电脑】,然后单击【打开属性】。
第二步:在【系统属性】的界面下,点击最上面切换到【高级】这个选项,接着点击性能下的【设置】按钮。
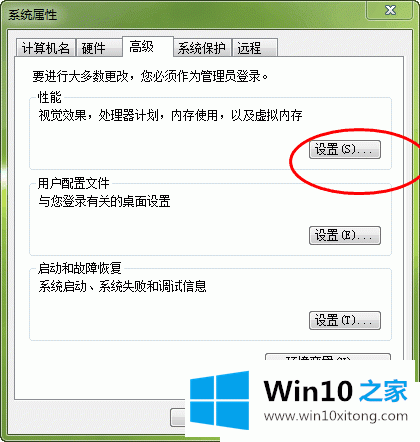
第三步:接着在【性能选项】窗口下,点击切换到选择【高级】-【虚拟内存】进行更改设置。
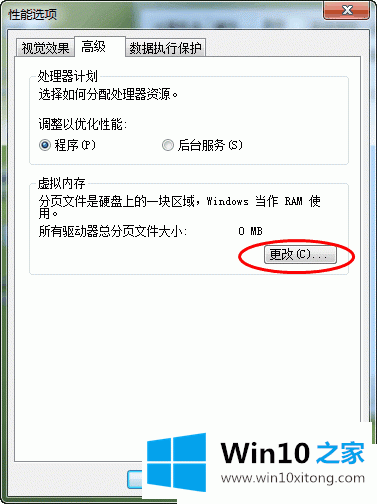
第四步:选现在我们选择虚拟内存所在的驱动(建议选择除c盘以外的驱动盘),单击自定义大小,输入数值。
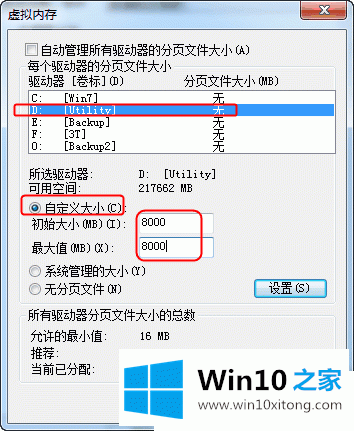
当物理内存为1G时,最小虚拟内存为1.5G,最大为4G
当物理内存为2G时,最小虚拟内存为2G,最大为4G
内存为4G,最小虚拟内存为1G,最大为4G
物理内存大于8G时,与上述相同。
虚拟内存并非是设置的越大越好,设置好虚拟内存,将一时缓存放在硬盘上,可以解决内存不足的问题。
win10怎样设置虚拟内存大小 的详尽操作教程的全部内容到这里就告一段落了,本站还会每天发布很多关于windows系统的相关教程,同时也提供系统下载,请多多关注。