
时间:2020-11-03 18:22:41 来源:www.win10xitong.com 作者:win10
今天又有网友来问小编Win10开机停在请稍候好久的问题,这个问题之前都已经解答过了。新手用户往往在遇到Win10开机停在请稍候好久情况的时候就束手无策了,不知道如何是好,如果你不想找专业的人士来解决Win10开机停在请稍候好久的问题,大家可以按照这样的解决思路:1、请等待一会进入桌面,然后开始运行(win+R),输入msconfig 打开系统配置。2、接下来点击"服务"这个标签就这个问题很轻松的搞定了。Win10开机停在请稍候好久的问题我们就一起来看看下面的详细解决教程。

故障原因:Win10开机一直请稍后很有可能是第三方软件启动项或服务导致系统启动慢导致的!
解决步骤如下:
第一步:请等待一会进入桌面,然后开始运行(win+R),输入msconfig 打开系统配置。
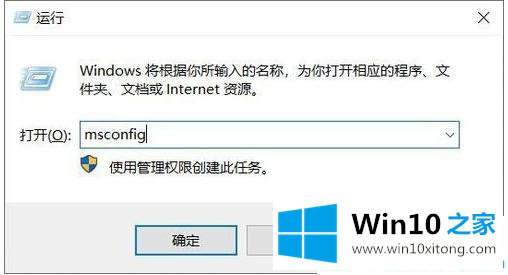
第二步:接下来点击"服务"这个标签。
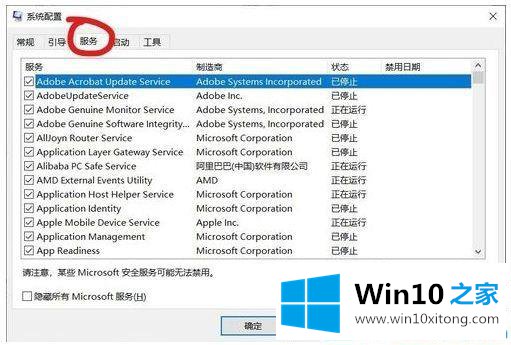
第三步:下方勾选隐藏所有Microfsoft服务,那么留下来的都是第三方服务了。
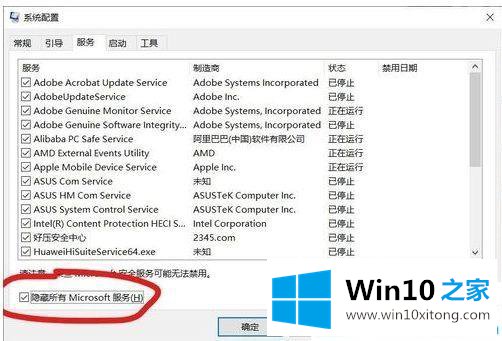
第四步:全部禁止,然后确定。
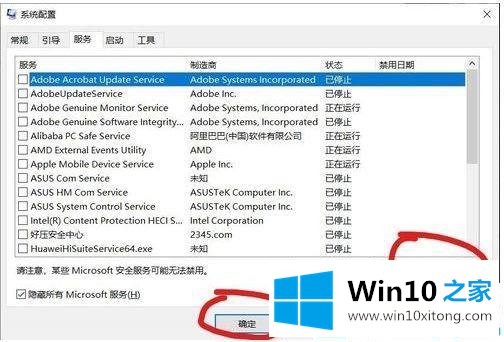
第五步:接来操作启动项,点击"启动"标签,打开任务管理器。
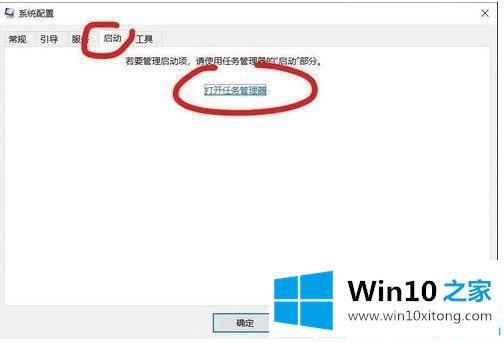
第六步:在启动项中禁用一些看不懂的启动项。
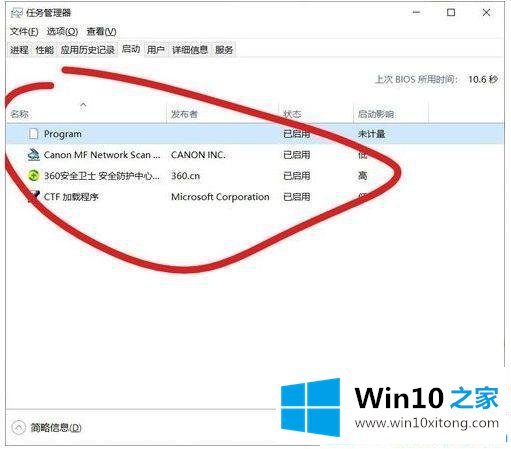
完成操作之后重新启动一下电脑基本上就可以看到效果了。
第二种方法:重置Win10
如果去掉启动项和服务之后还是很慢,那么小编建议大家重置一下系统。
第一步:首先我们打开Win10开始菜单,点击"设置"选项;(新的Win10已经没有设置文字,不过有设置图标)
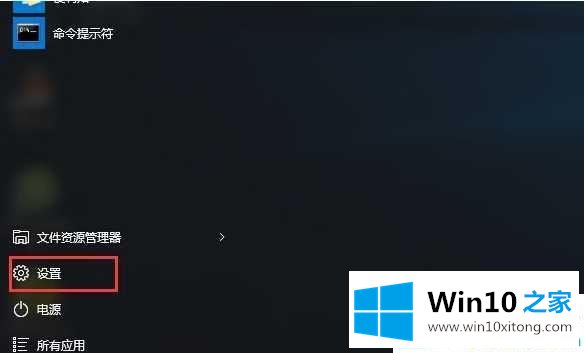
第二步:打开系统设置后,找到并点击"更新和安全"选项,如下图所示:
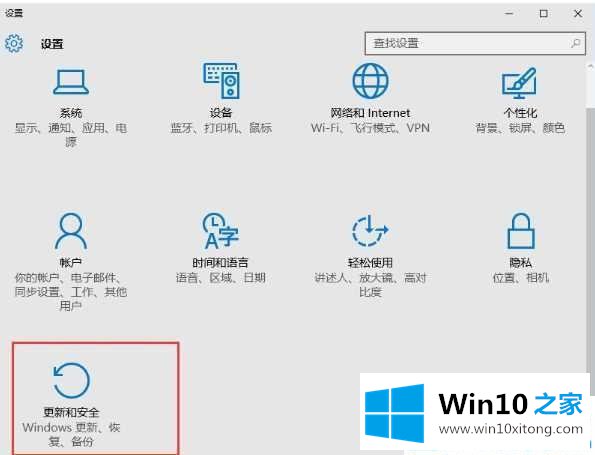
第三步:然后选择"恢复"选项,这时我们就可以看到 "重置此电脑"的选项了,单击"开始"就可以进行重置过程了;
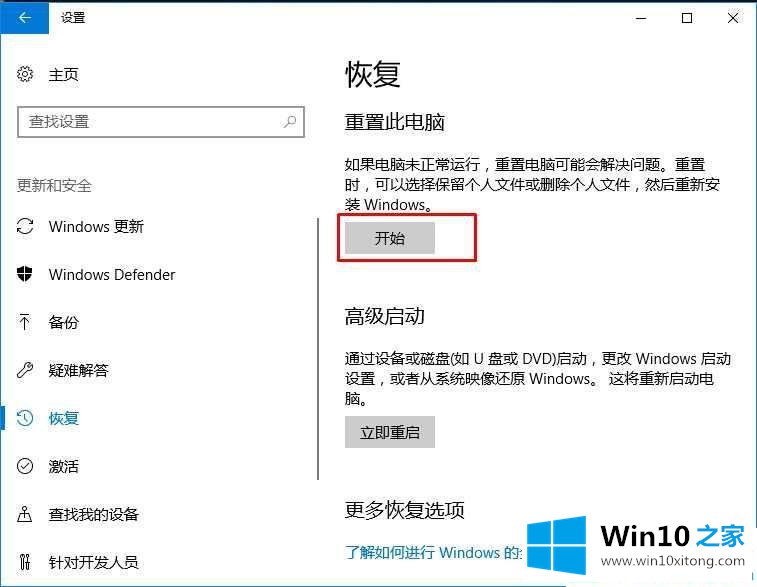
以上就是Win10开机停在请稍候好久的解决方法,如果电脑开机一直请稍后很久才进系统严重影响到办公效率了,如果不着急情况下可以等待,要是情况紧急简单令人抓狂,希望本文内容对大家有所帮助。
对于Win10开机停在请稍候好久的问题大家是不是根据小编在上文提供的方法步骤完美的解决了呢?谢谢大家对本站的关注和支持。