
时间:2020-11-03 18:43:53 来源:www.win10xitong.com 作者:win10
随着win10系统不断的更新升级,到现在已经非常稳定了,但仍然还是要遇到Win10系统升级后启动黑屏的问题。Win10系统升级后启动黑屏问题对于很多新手来说就不太容易自己解决,大部分时候都会去求助别人,如果你想靠自己解决Win10系统升级后启动黑屏的问题但是又不知道该怎么办,我们在查阅很多资料后,确定这样的步骤可以解决:1、首先,用户开机进入系统时。长按电源键关机,重复3次左右,开机后出现高级恢复界面。2、然后,点击疑难解答——高级选项——启动设置——重启,选择安装模式就可以很好的处理了.下面小编就和大家一起来看看Win10系统升级后启动黑屏的操作手法。
具体操作步骤:
第一步:首先,用户开机进入系统时。长按电源键关机,重复3次左右,开机后出现高级恢复界面。

第二步:然后,点击疑难解答——高级选项——启动设置——重启,选择安装模式。
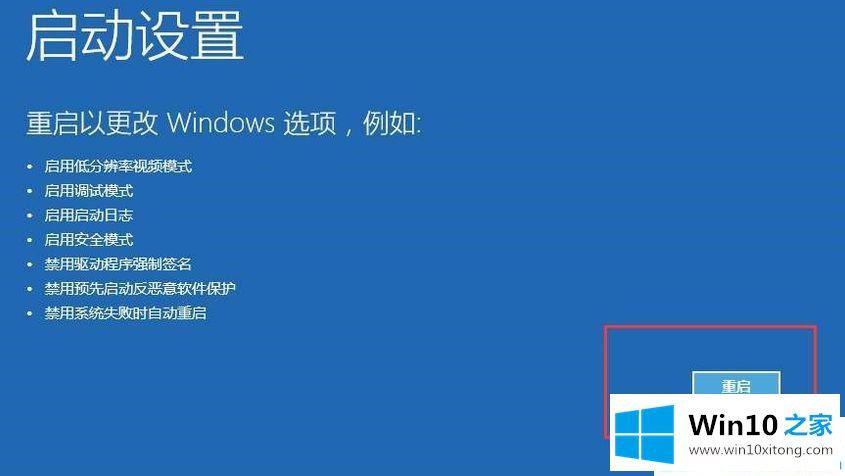
第三步:接下来,电脑进入安全模式后,干净启动的操作步骤如下:
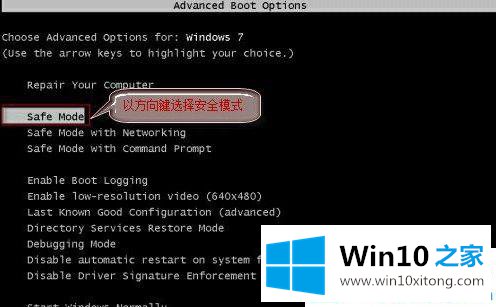
第四步:按"Win+R"打开"运行"窗口, 输入msconfig后回车,弹出系统配置对话框。
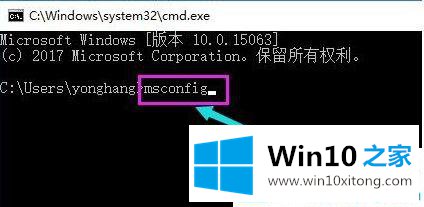
第五步:在"常规"标签页,单击"有选择的启动",清除"加载启动项"上面的勾。在"服务"标签页,单击"隐藏所有Microsoft"服务,然后单击全部禁用。
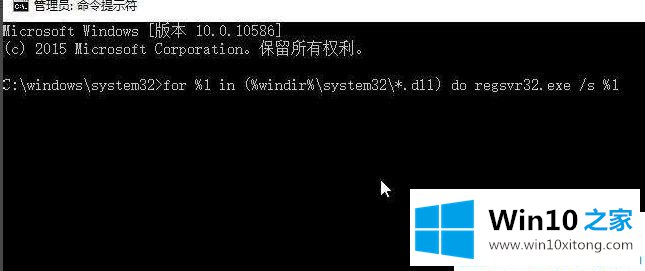
第六步:最后,切换到"启动"标签页,点击打开任务管理器——启动项——禁用。确定保存后,重新启动系统即可。
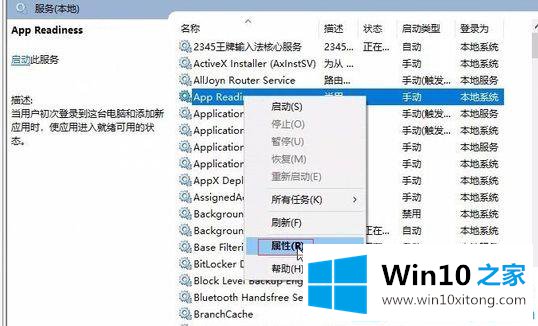
上面就是Win10系统升级后启动黑屏怎么解决的办法,有出现同样问题的可以按照上面的方法来解决哦。
这样操作就可以解决Win10系统升级后启动黑屏的问题了,这篇文章应该会帮助大家解决这个问题,同时希望大家多多支持本站。