
时间:2020-11-03 14:58:34 来源:www.win10xitong.com 作者:win10
win10系统对大家来说可能都不会陌生,但是还是会遇到Win10系统怎样打开控制面板的问题时不知道如何解决。而且我相信大部分网友都并不是电脑高手,都不知道该怎么解决Win10系统怎样打开控制面板的问题。那么这个Win10系统怎样打开控制面板问题该如何才能处理呢?方法肯定是有的,大家可以按照这样的解决思路:1、找到"此电脑",接着点击鼠标右键,选择"属性"。2、点击以后就切换至了"系统"界面,在该页面的最左上角找到控制面板主页就很容易的把这个问题处理掉了。结合下面的图文,就可以彻底知道Win10系统怎样打开控制面板的详尽操作步骤。
第一种方法:
第一步:找到"此电脑",接着点击鼠标右键,选择"属性"。
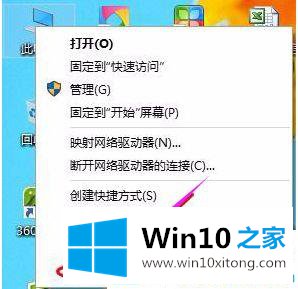
第二步:点击以后就切换至了"系统"界面,在该页面的最左上角找到控制面板主页。
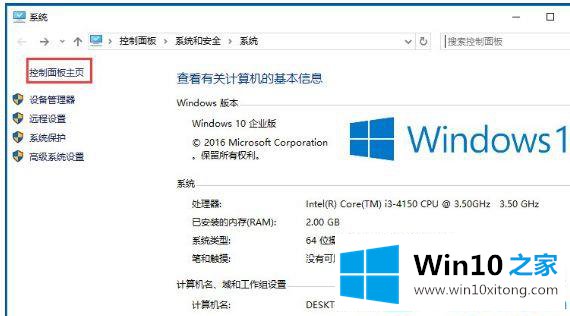
第三步:点击以后就会跳转到控制面板了。
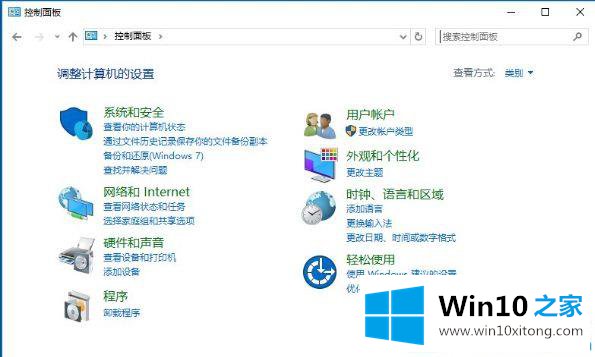
第二种方法:通过搜索功能
第一步:在Win10底部的开始菜单区域,默认是有一个搜索窗口,我们可以在这里搜索找到控制面板。

第二步:在搜索框中直接输入"控制面板"关键字,系统便会显示控制面板应用的入口了。
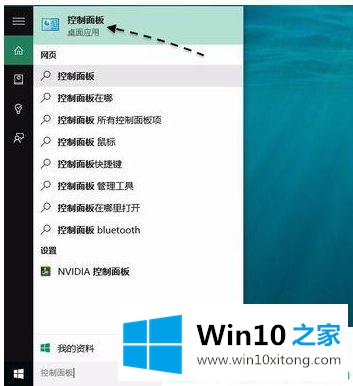
第三种方法:把控制面板放到桌面上
第一步:可以把它放到桌面上,易于查找打开。可以在桌面任意空白区域,点击鼠标右键,然后选择"个性化"选项。

第二步:接着在个性化设置窗口中,点击"主题"一栏。
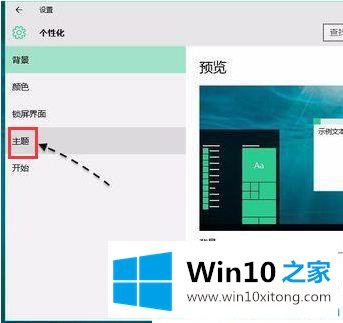
第三步:随后请继续点击右侧的"桌面图标设置"选项。
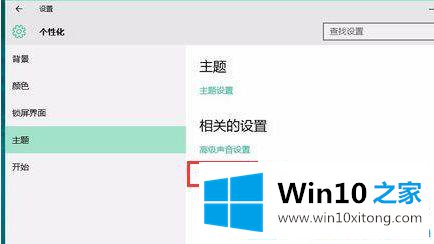
第四步:接下来请勾选桌面图标下的"控制面板"选项,然后再点击"确定"按钮保存生效
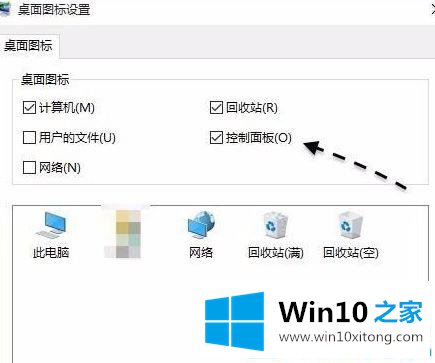
第五步:随后返回桌面,可以看到桌面上已经出现了控制面板的图标了。
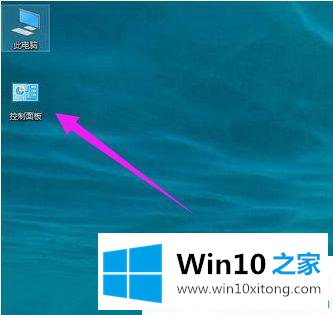
上面就是关于Win10系统怎样打开控制面板的具体步骤,不知道的可以按照上面的方法来打开哦。
有关Win10系统怎样打开控制面板的详尽操作步骤的内容就全部在上文了,很希望能够帮助大家。另外本站还有windows系统下载,如果你也需要,可以多多关注。