
时间:2020-10-30 10:44:34 来源:www.win10xitong.com 作者:win10
我们在使用pc的时候,有时候会遇到Win10系统怎么修改视频默认的情况,要是你的电脑知识不够丰富,那面对Win10系统怎么修改视频默认的问题就不知道怎么办了。那能不能自己就处理这个Win10系统怎么修改视频默认的问题呢?小编这里提供一个解决思路:1、首先我们知道,游戏模式的游戏栏上没有修改保存路径的方法,所以我们只能通过移动【视频】这个文件夹进行修改。2、在文件资源管理器内找到【视频】此文件夹,右击选择【属性】就能得到很完美的解决了接下来我们就一起来看看Win10系统怎么修改视频默认详细的详尽处理技巧。
详细修改方法如下:
第一步:首先我们知道,游戏模式的游戏栏上没有修改保存路径的方法,所以我们只能通过移动【视频】这个文件夹进行修改。
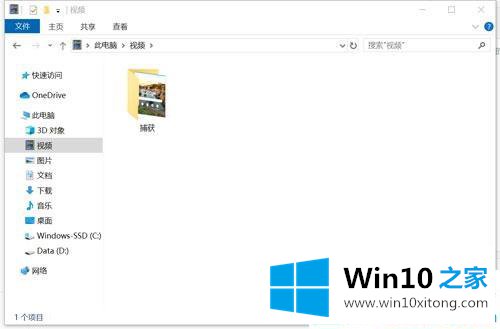
第二步:在文件资源管理器内找到【视频】此文件夹,右击选择【属性】。
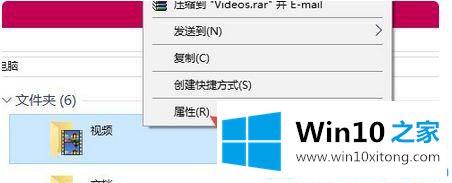
第三步:在打开的视频属性窗口内,选择【位置】选项卡,在位置选项卡下选择【移动】功能。
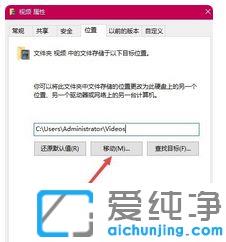
第四步:在打开的窗口中选择硬盘上的任意一个文件夹都可以,可以自己创建一个文件夹,点击应用按钮。
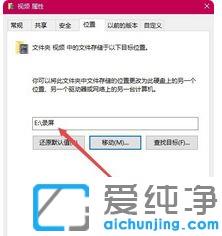
第五步:这时会弹出一个确认修改的窗口,点击"是"按钮即可,这样就把原来的录屏默认文件夹修改为指定的文件夹了。
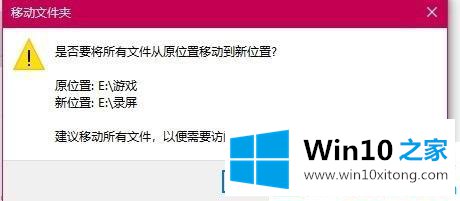
以上就是Win10系统怎么修改视频默认的保存位置的方法,希望以上内容对大家有所帮助!
如果你也遇到了Win10系统怎么修改视频默认的问题,就可以按照上面的办法来解决了。如果这篇文章对你有所帮助,那么希望你继续支持本站。