
时间:2020-11-01 04:49:33 来源:www.win10xitong.com 作者:win10
有部分网友告诉小编Win10系统如何在ps中导入字体的情况他不知道怎么办,如果你平时没有经常琢磨系统知识,那这次就可能不知道该如何处理了。要是想自己学习学习解决Win10系统如何在ps中导入字体的方法,也是可以的,我们不妨试试这个方法:1、首先百度下载字体包。2、找到C盘,进入系统盘 Windows\Fonts 目录。这里小编是双系统,E盘就是默认C盘的系统,所以显示的是:E:\Windows\Fonts就可以彻底解决了。以下内容图文并茂的教你Win10系统如何在ps中导入字体的具体解决步骤。
详细安装方法:
第一步:首先百度下载字体包。
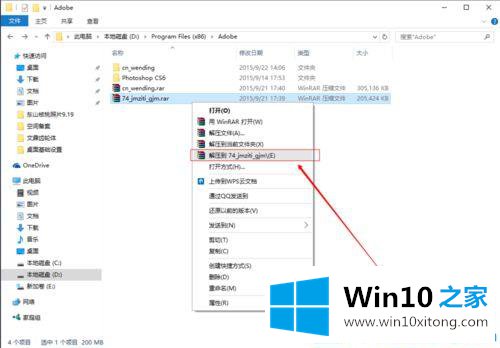
第二步:找到C盘,进入系统盘 Windows\Fonts 目录。这里小编是双系统,E盘就是默认C盘的系统,所以显示的是:E:\Windows\Fonts。
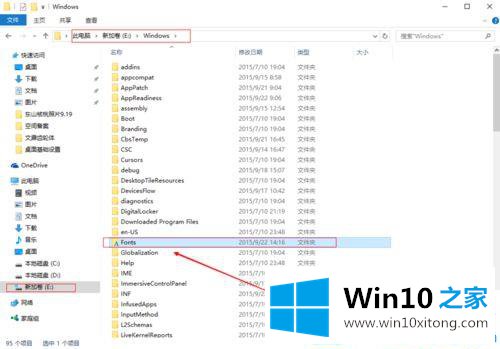
第三步:复制刚下载解压的文字压缩包里面的字体文件。按ctrl + C 复制。
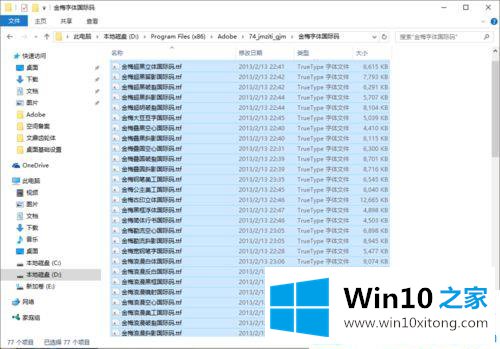
第四步:把刚复制的文字信息,全部黏贴到 Windows\Fonts目录下。按ctrl +V 如图所示。
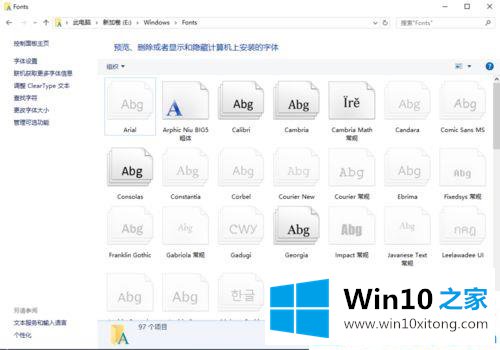
第五步:文字信息就在导入电脑文字库里面了,如果遇到不能导入的跳过就可以。
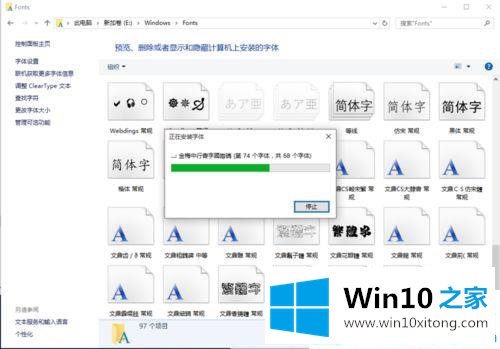
第六步:除了批量导入还可以单个字体导入字体,点击要导入的字体,选择安装就可以啦。
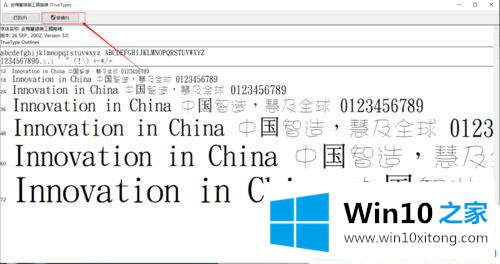
第七步:查看PS 字体库,就会看到刚才安装的字体全在字体栏里啦。
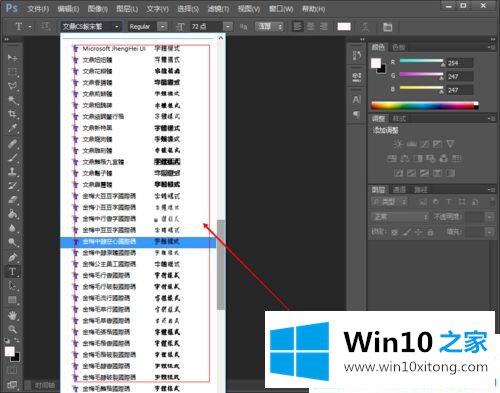
关于Win10系统如何在ps中导入字体的方法就介绍到这里,其实字体不用下载太多,等需要用到其它的再下载。
Win10系统如何在ps中导入字体的具体解决步骤就在上面已经全部告诉大家了,继续关注本站,更多的windows系统相关问题,可以帮你解答。