
时间:2020-07-18 08:33:53 来源:www.win10xitong.com 作者:win10
我们在使用win10系统的时候,不少用户都遇到了Win10系统删除多余管理员账号,有不少对系统很了解的网友,也许都不太会解决这个Win10系统删除多余管理员账号的问题。我们其实完全可以慢慢来解决这个Win10系统删除多余管理员账号的问题,小编这里提供一个解决思路:1、打开任意一个文件夹,右键【此电脑】,选择【管理】项;2、在计算机管理界面,有用户管理的功能,展开此功能可看到administrator帐号,这个帐号就是默认的管理员帐号就很容易的把这个问题处理掉了。这样简单的说一下你明白没有了呢?如果没有明白,那下文就是非常详细的Win10系统删除多余管理员账号的具体操作措施。
Win10系统删除管理员账号的方法:
1、打开任意一个文件夹,右键【此电脑】,选择【管理】项;
2、在计算机管理界面,有用户管理的功能,展开此功能可看到administrator帐号,这个帐号就是默认的管理员帐号;
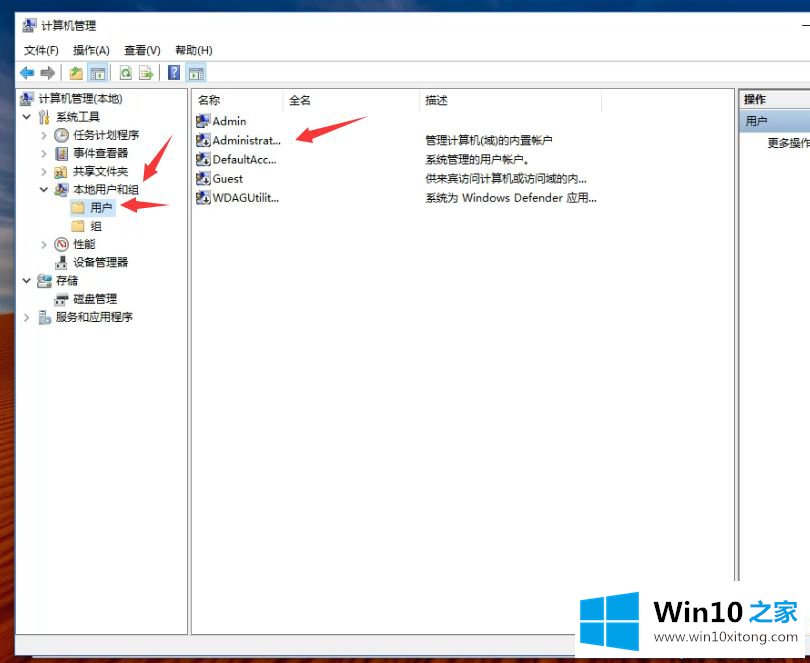
3、右键administrator帐号,选择属性。注意这一步里面有一个【设置密码】的功能,在这里可以直接修改密码;
4、在属性页里面,勾选【帐号已禁用】这项,并且选择【确定】;
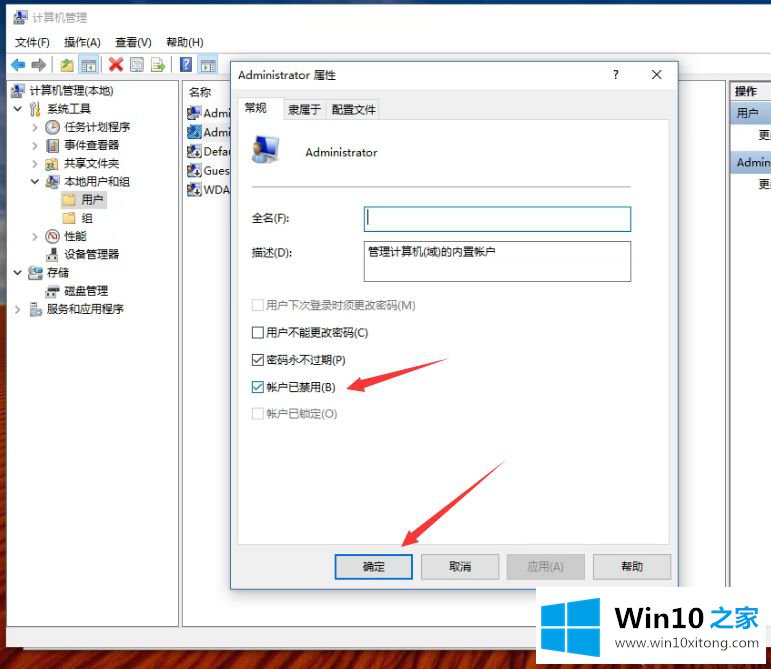
5、通过上面的操作,默认的管理员帐户就已经禁用了,如果您下次想重新启用,也可以按这样操作把帐户激活。注意1-3那一步是可以直接修改密码的。
以上介绍Win10系统删除多余管理员账号的详细步骤,不知道大家学会了没有,如果你也遇到一样故障问题时,直接参考本文教程来设置。
Win10系统删除多余管理员账号问题的解决办法在以上文章就非常详细讲解了,这篇文章应该会帮助大家解决这个问题,同时希望大家多多支持本站。