
时间:2020-10-22 07:12:57 来源:www.win10xitong.com 作者:win10
最近一段时间,有不少网友来问小编,要是遇到了win10系统文件夹更换图标方法的问题该怎么办?我们经过一些访问发现其实很多用户都遇到了win10系统文件夹更换图标方法的问题,那我们该如何做呢?我们只需要参考这个操作方法:1、首先我们上百度搜索下载好自己喜欢的图标,图标格式最好是ico格式。2、如果下载的图标是JPG或者PNG等格式的,也不用担心。打开win1064位系统自带的画图工具,点击文件下位选项中选择【另存为】-【BMP图片】就很快的能够处理好这个问题了。win10系统文件夹更换图标方法到底该怎么办,我们下面一起来彻底的学习一边它的详尽操作步骤。
win10系统文件夹更换图标方法:
第一步:首先我们上百度搜索下载好自己喜欢的图标,图标格式最好是ico格式。

第二步:如果下载的图标是JPG或者PNG等格式的,也不用担心。打开win1064位系统自带的画图工具,点击文件下位选项中选择【另存为】-【BMP图片】。
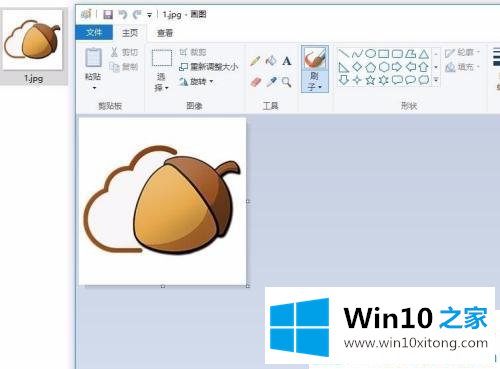
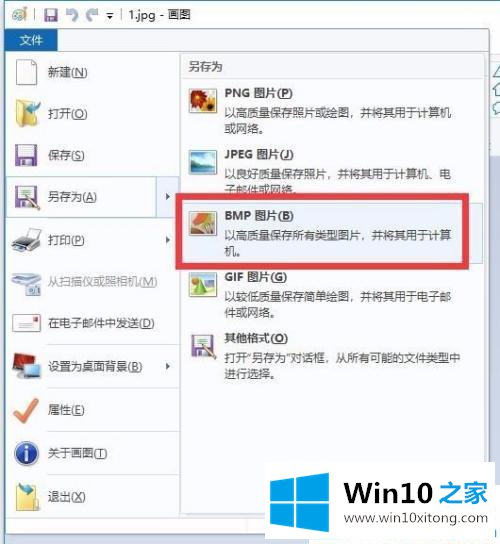
第三步:另存好之后,直接修改BMP图片的后缀名为ico,这样就可以作为文件夹的图标了。

第四步:鼠标右键想要修改的文件夹上,菜单中选择并打开【属性】窗口,然后切换到【自定义】,点击下方的【更改图标】。
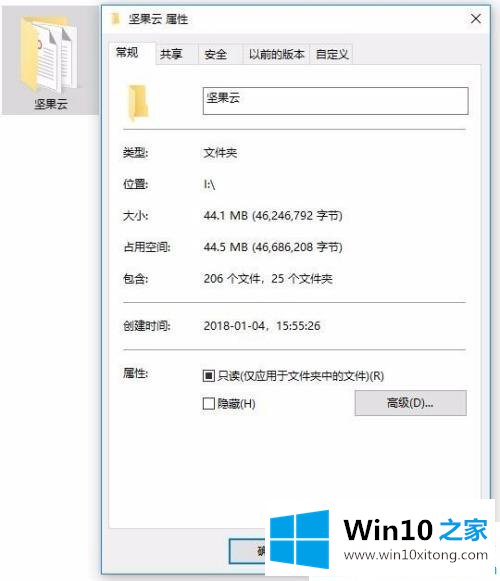
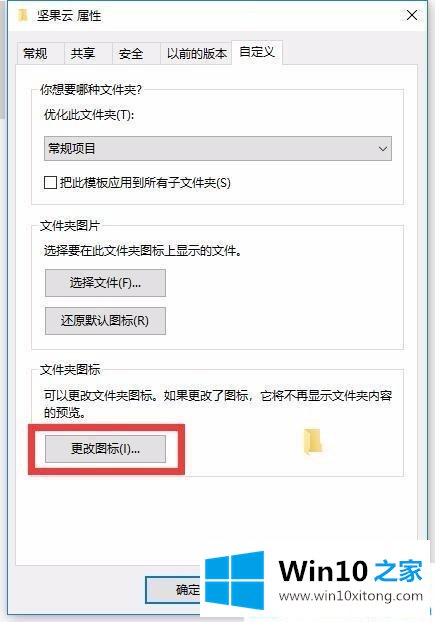
第五步:我们也可以点击下方的图标,从系统自带的图标中选择一个更换。
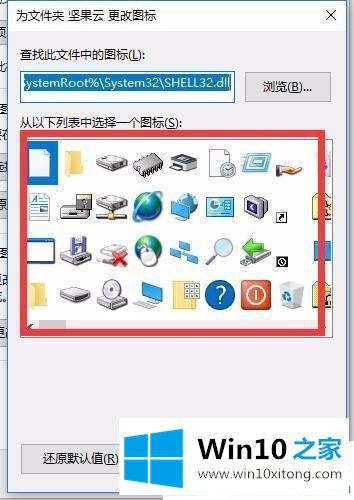
第六步:如果要更换成我们自己下载的图标,点击【浏览】,找到我们刚才下载的图片保存位置。
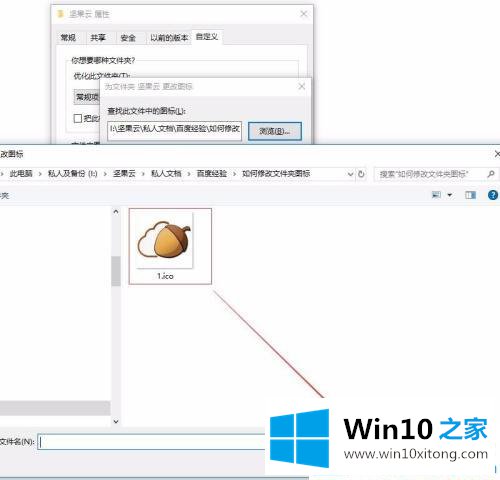
第七步:选择打开后,可以点击预览下效果图,点击【确定】保存。现在win10文件夹图标已经设置好了。
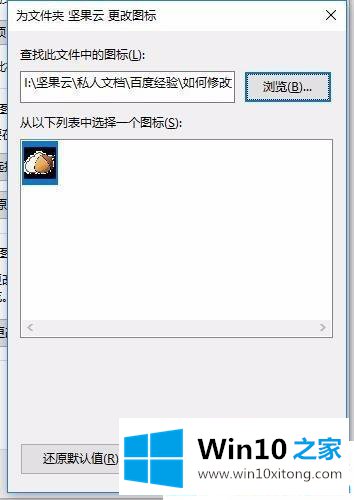
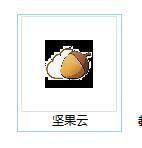
以上就是win10系统文件夹更换图标方法了。更多win10系统教程关注Win10之家。
有关win10系统文件夹更换图标方法的情况小编在以上的文章中就描述得很明白,只要一步一步操作,大家都能处理。我们很感谢各位对我们网站的关注,希望上面的文章对大家能够有所帮助。