
时间:2020-07-31 11:19:17 来源:www.win10xitong.com 作者:win10
由于操作失误,一些网友发现自己的win10系统出现了win10系统怎么改图片后缀名的问题,这个问题其实不是常见的,知道怎么解决的网友可能不是很多,那我们该如何是好呢?直接用下面这个步骤:1、我这张图片的名字是“1”,这是一张动态的图片,怎么修改图片的扩展名;2、就轻松加愉快的把这个问题处理好了。要是还不明白的话就可以一起再来看看win10系统怎么改图片后缀名的处理本领。
具体方法如下:
1、我这张图片的名字是“1”,这是一张动态的图片,怎么修改图片的扩展名;
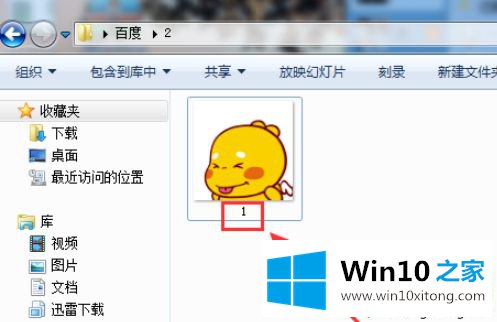
2、我们在一个文件夹中找到右上角的“组织”;
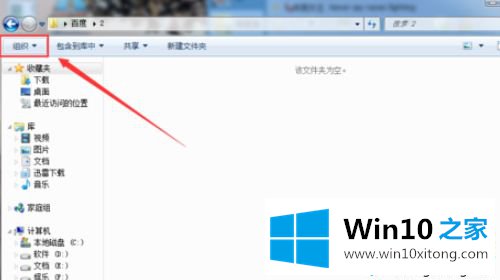
3、点击“组织”,在下拉的菜单中,我们找到”文件夹和收索选项“;
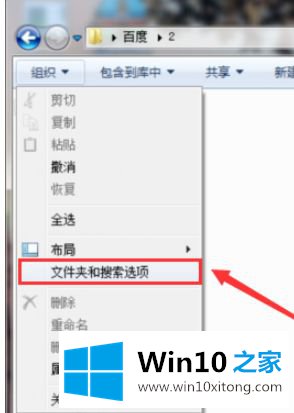
4、点击进去以后,我们选择”查看“;
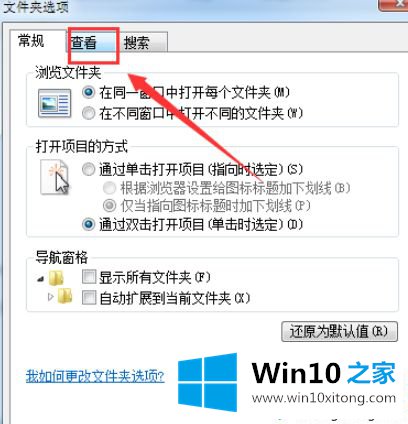
5、在查看里面找到”隐藏已知文件类型的扩展名“,把这个打钩;
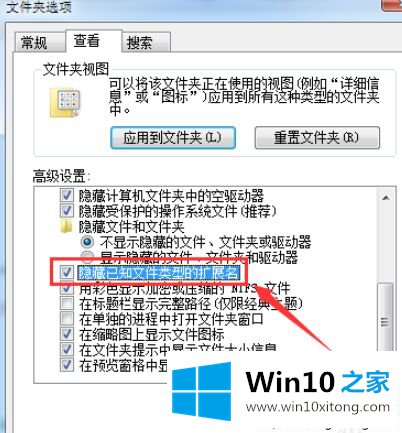
6、然后确定;
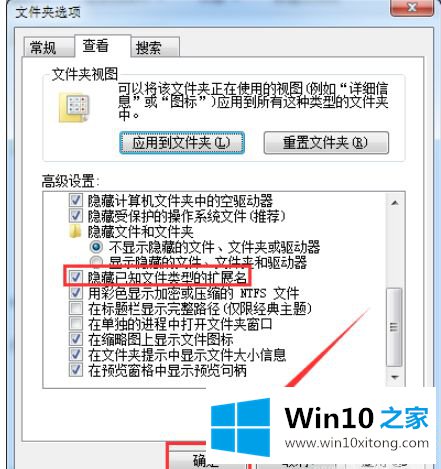
7、在看看刚才的图片,我们可以看到,图片的扩展名显示了,显示的是”1.gif“;
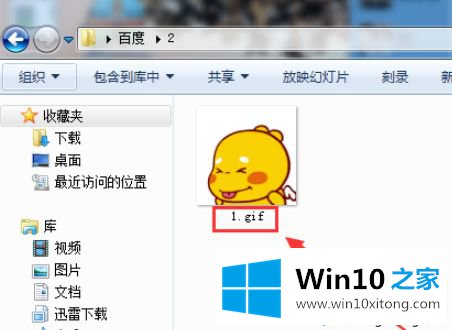
8、通过重命名,可以把扩展名改成"jpg"格式的;
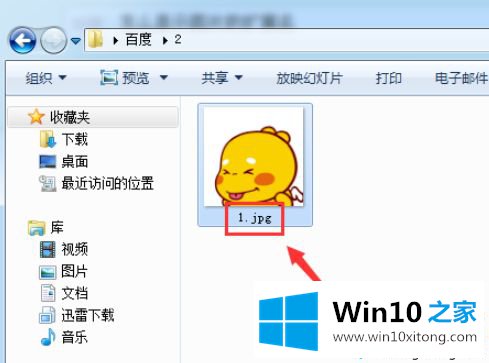
9、如果修改扩展名的文件格式提示这个,选择是就行了;
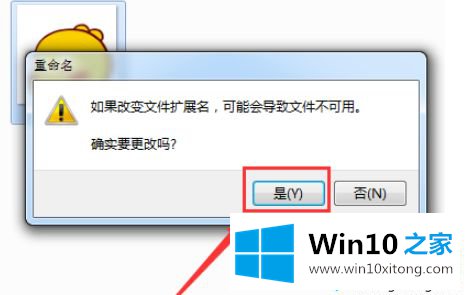
10、通过修改的动态图片变成jpg格式后,图片就没有了原来的动态效果了。
上述和大家介绍win10改图片后缀名的方法,如果重命名的时候,把图片的格式改了,会提示”确定要更改吗“选择是就行了。
好了,上面就给大家讲得非常详细的关于win10系统怎么改图片后缀名的处理本领了,我们非常期待这篇文章能够给你带来帮助。