
时间:2020-10-25 16:52:59 来源:www.win10xitong.com 作者:win10
现在电脑的使用率越来越频繁,用得越多,系统出现在问题的情况就越多,像今天就有网友遇到了win10设置定时任务的问题,其实不知都还有多少用户遇到了win10设置定时任务的问题,如果你马上就要想解决这个问题,我们就学着尝试自己动手吧,其实可以来看看小编是怎么处理的:1、鼠标右击win10桌面上的【此电脑】图标,弹出的菜单中选择【管理】。2、接着win10打开计算机管理界面,在系统工具下方找到【任务计划程序】就很容易的把这个难题给解决了。win10设置定时任务该怎么办我们下面一起来看看它的具体解决步骤。
win10设置定时任务的图文教程:
第一步:鼠标右击win10桌面上的【此电脑】图标,弹出的菜单中选择【管理】。
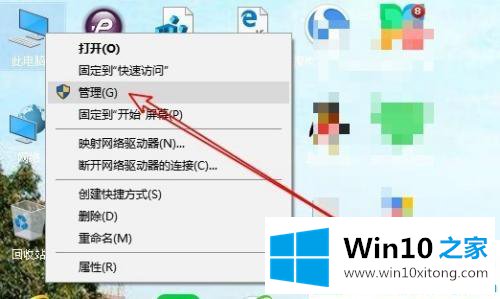
第二步:接着win10打开计算机管理界面,在系统工具下方找到【任务计划程序】。
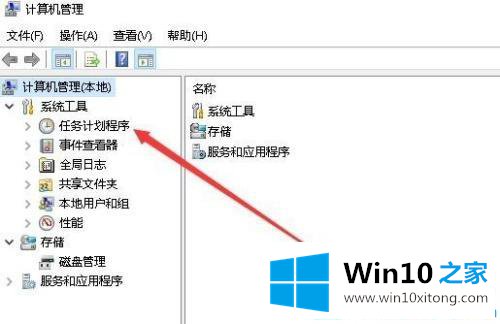
第三步:如下图所示依次点击展开菜单项:任务计划程序库---Microsoft---Windows。
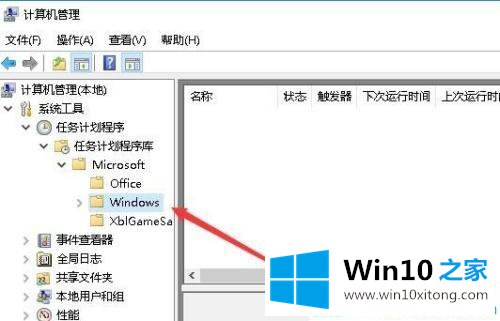
第四步:点击位于最右侧的【创建基本任务】。
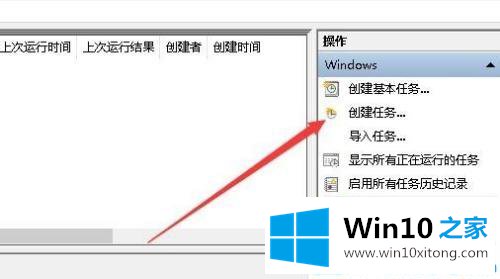
第五步:打开创建任务窗口后,在常规选项卡页面中,名称中输入一个定时任务的名称,便于自己记。
第六步:点击切换到【触发器】,接着点击左下角的【新建】。
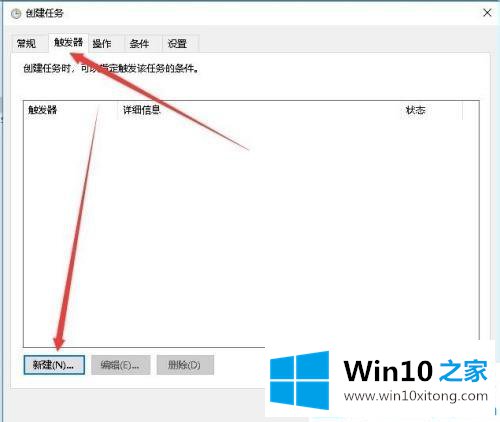
第七步:等电脑跳出【新建触发器】窗口,我们可以根据实际需要,设置每天或者每月启动的时间。
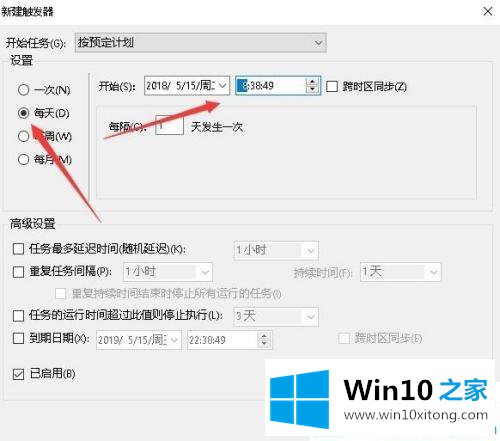
第八步:在当前界面点击切换到【操作】,然后点击左下角的【新建】选项。
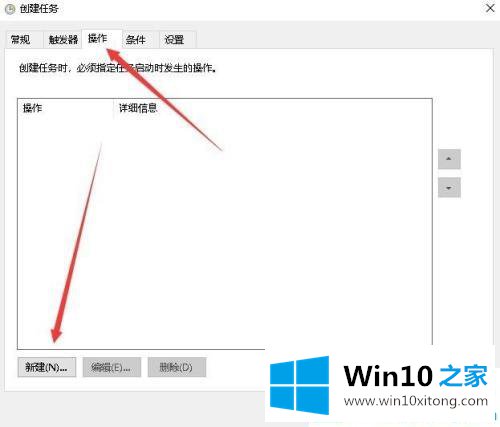
第九步:在新建操作窗口下,点击【操作】下拉菜单选择【启动程序】菜单项,接着在下面的程序或脚本文本框中选择要运行的程序。
第十步:以上设置完毕后点击【确定】,返回到计划任务窗口中,右侧就会显示我们刚刚创建的定时计划任务了。
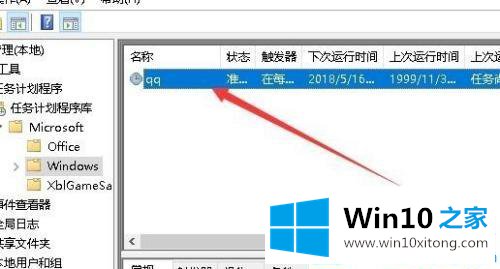
看了本篇win10设置定时任务的图文教程,是不是非常简单呢!
上边的方法教程就是有关win10设置定时任务的具体解决步骤,本站还会每天发布很多关于windows系统的相关教程,同时也提供系统下载,请多多关注。