
时间:2020-11-01 15:23:39 来源:www.win10xitong.com 作者:win10
最近总有很多用户在问一个问题,就是当电脑出现了Win10笔记本屏幕会自己暗下来的情况该怎么办?想必我们大家以后也可能会遇到Win10笔记本屏幕会自己暗下来的情况,要是你想马上解决Win10笔记本屏幕会自己暗下来的问题,而不想求助于人的话,只需要进行以下的简单设置:1、在开始菜单上单击右键,选择【控制面板】;(新版可以搜索[控制面板])2、在控制面板将查看方式修改为"大图标",在下面点击【电源选项】就好了。刚才只是简单的概述了一下,下面才是Win10笔记本屏幕会自己暗下来详细的详细解决门径。
具体方法如下:
第一步:在开始菜单上单击右键,选择【控制面板】;(新版可以搜索[控制面板])
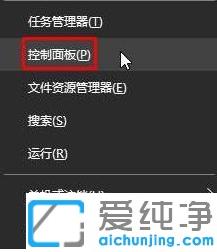
第二步:在控制面板将查看方式修改为"大图标",在下面点击【电源选项】;
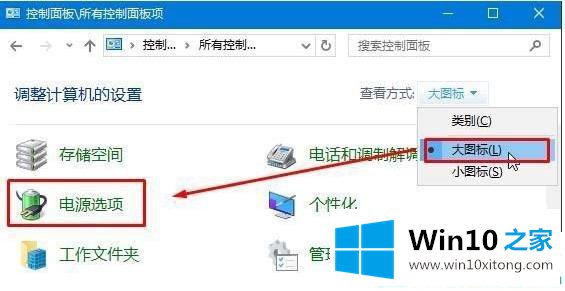
第三步:点击当前选择的电源计划左侧的【选择关闭显示器的时间】;
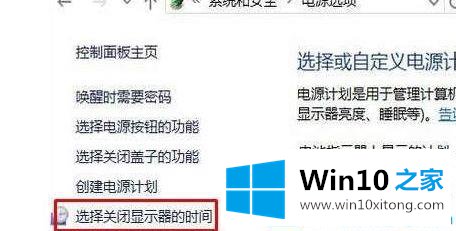
第四步:在下面将"用电池"和"接通电源" 选项下的【调整计划亮度】滑动块都移到最右侧,点击保存即可。
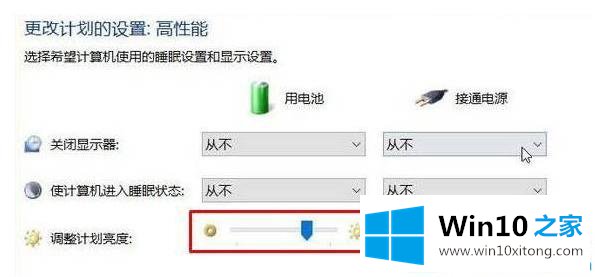
第五步:接着点击下面的"更改高级电源设置";
第六步:展开【显示】—【启用自适应亮度】,将下面两个选项都关闭,然后点击【应用】,再点击【确定】完成设置。
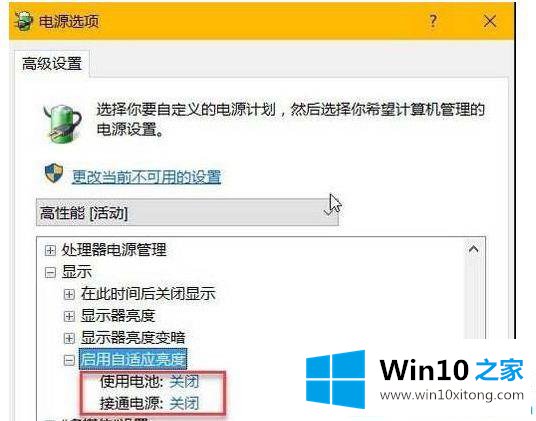
上面就是Win10笔记本屏幕会自己暗下来的详细解决步骤,通过上面的步骤屏幕就不会自动变暗了,不过是这样会导致电池电量消耗加快哦,有相同疑惑的小伙伴可以看看本文教程。
Win10笔记本屏幕会自己暗下来问题的解决办法在以上文章就非常详细讲解了,有遇到这样问题的网友可以按照上文介绍的方法尝试处理,希望对大家有所帮助。