
时间:2020-11-01 15:48:32 来源:www.win10xitong.com 作者:win10
win10系统对于大家来说都非常熟悉了,在使用的时候会遇到各种问题,就像Win10系统怎么在文件夹里搜索文件的情况。如果是新手遇到这个情况的话不太容易解决,会走很多弯路。我们自己来学着处理Win10系统怎么在文件夹里搜索文件的问题,也不是不可以,小编今天解决的方法是这样:1、单击"此电脑",进入文件资源管理器。2、指定搜索范围后,在右上角的输入栏中输入你所需要查找的内容,接下来电脑会自动在选定的范围里搜索要查找的内容就可以彻底解决了。以下文章就是彻头彻尾的讲解Win10系统怎么在文件夹里搜索文件的详细解决法子。
详细搜索步骤如下:
第一步:单击"此电脑",进入文件资源管理器。
第二步:指定搜索范围后,在右上角的输入栏中输入你所需要查找的内容,接下来电脑会自动在选定的范围里搜索要查找的内容。
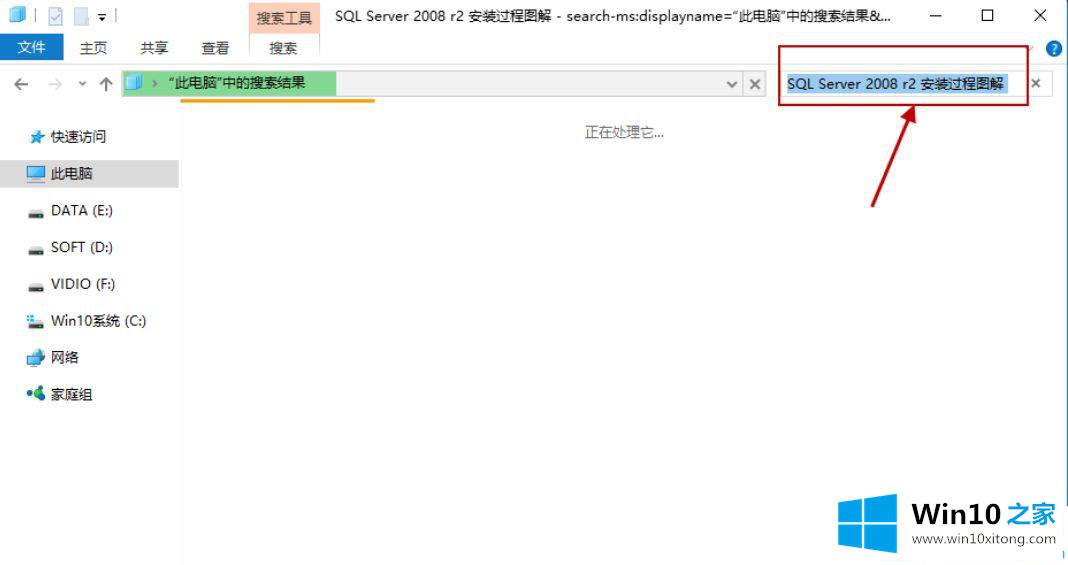
第三步:当然,除此之外,win10还支持本地和网络两种搜索方式,还可以区分文档、应用、网页分别进行搜索。我们可以右键点击"开始"按钮,选择"属性"选项。
第四步:跳出"微软小娜"智能的分类搜索界面。
第五步:点击"微软小娜"智能助理界面上的"文档"按钮,切换到文档探索界面。
第六步:在选定的文档搜索界面,下方的"搜索框"中,输入要查找的文件名,按下回车键就可以开始查找文件了。
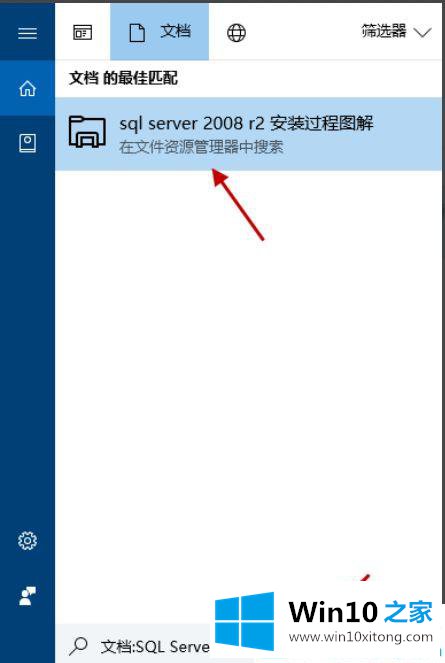
上面就是Win10系统怎么在文件夹里搜索文件的详细操作步骤,伴随win10系统不断更新,搜索功能得到了进一步强化新增了,上述方法能帮助大家更精确搜索文件,有需要的可以试试!
今天的文章中我们就是说了关于Win10系统怎么在文件夹里搜索文件的详细解决法子,要是顺利的帮助你把这个Win10系统怎么在文件夹里搜索文件的问题处理好了,希望你继续支持本站,如果有什么意见,可以给小编留言,谢谢大家。