
时间:2020-10-28 02:02:29 来源:www.win10xitong.com 作者:win10
今天又有网友来问小编win10电脑蓝牙驱动异常无法使用的问题,这个问题之前都已经解答过了。如果是新手遇到这个情况的话不太容易解决,会走很多弯路。那我们应当怎么处理呢?解决这个问题的步骤如下:1、在win10电脑的桌面,右击【此电脑】,选择【设备管理器】;还可以点击左下角的【开始】,右击【计算机】,选择【设备管理器】或者直接点击设备管理器这3个方法都可以。2、进入【计算机管理】界面,在设备管理器中找到蓝牙设备,一般Win1064位会自动安装好蓝牙驱动,电脑更新后因为兼容问题需要降回驱动版本就完成了。这样简单的说一下你明白没有了呢?如果没有明白,那下文就是非常详细的win10电脑蓝牙驱动异常无法使用的完全解决要领。
win10电脑蓝牙驱动异常无法使用的解决方法:
第一步:在win10电脑的桌面,右击【此电脑】,选择【设备管理器】;还可以点击左下角的【开始】,右击【计算机】,选择【设备管理器】或者直接点击设备管理器这3个方法都可以。
第二步:进入【计算机管理】界面,在设备管理器中找到蓝牙设备,一般Win1064位会自动安装好蓝牙驱动,电脑更新后因为兼容问题需要降回驱动版本。
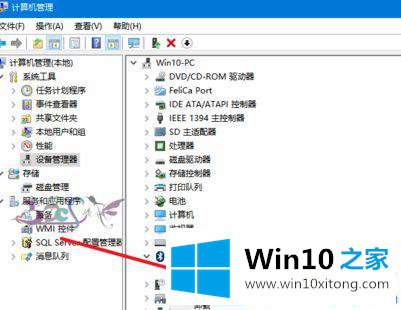
第三步:不要选择自动搜索新的驱动,选择【浏览计算机上的驱动程序】。我们需要到官方将蓝牙驱动下载到电脑并解压,并记住路径。
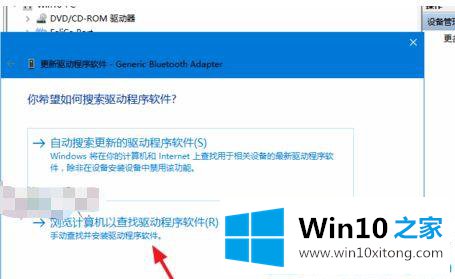
第四步:按提示选择从计算机的设备驱动程序列表中选取。
第五步:接着点击从磁盘安装。我们需要注意Win10系统的驱动程序默认是需要数据签名的,需要取消这个的控制才行。
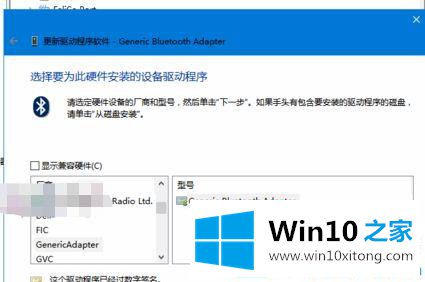
第六步:从磁盘安装窗口下,查找文件时定位到之前【下载好并解压的蓝牙驱动程序所在文件夹路径】。选择蓝牙驱动文件夹下面的*.inf格式的文件。
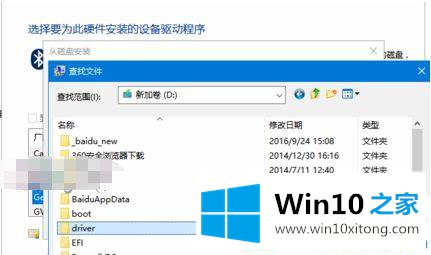
第七步:我们等待电脑驱动安装成功。如果检测不到蓝牙驱动,可能下载的驱动版本不对应或者不支持Win10电脑。
第八步:如果驱动安装不成功,可以尝试下载其他版本,或下载专门的驱动管理软件驱动人生进行驱动检查更新。
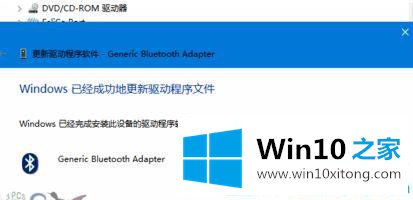
关于win10电脑蓝牙驱动异常无法使用的解决方法就分享到这了。更多win10实用教程关注Win10之家。
上边的方法教程就是有关win10电脑蓝牙驱动异常无法使用的完全解决要领,如果你还有其他的问题需要小编帮助,可以告诉小编。你对本站的支持,我们非常感谢。