
时间:2020-10-30 15:40:55 来源:www.win10xitong.com 作者:win10
要是你在用系统的时候遇到了win10系统找不到新硬盘的情况你会怎么办呢?有不少对系统很了解的网友,也许都不太会解决这个win10系统找不到新硬盘的问题。要是你也碰到了这个问题该怎么办呢?我们不妨来一起试试下面这个方法:1、首先在桌面上右键"此电脑",在弹出来的列表中找到"管理"并打开。2、在"管理"中找到并打开"磁盘管理"即可很快速的解决了。win10系统找不到新硬盘的问题我们就一起来看看下面的图文方式。
详细解决方法如下:
第一步:首先在桌面上右键"此电脑",在弹出来的列表中找到"管理"并打开。
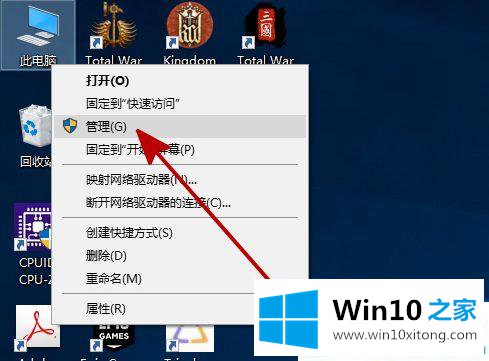
第二步:在"管理"中找到并打开"磁盘管理"。
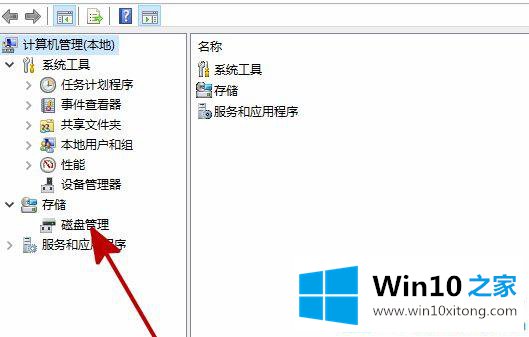
第三步:在"磁盘管理"中找到和你所安装硬盘名字相同但无法打开的同名硬盘,并右键此硬盘,在弹出来的列表中找到"更改驱动器号和路径"并打开。
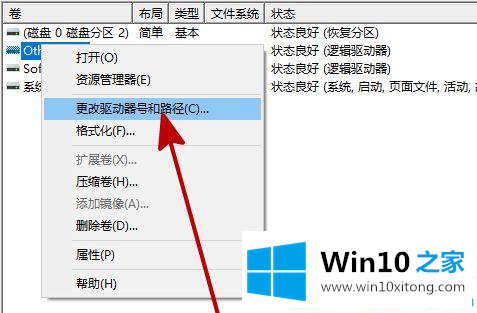
第四步:在弹出的对话框中点击"添加"。
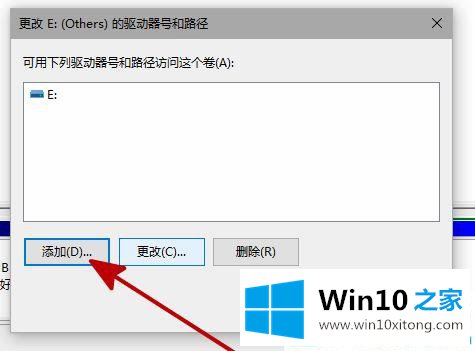
第五步:在新弹出的对话框中,点击"分配一下驱动器号"并确定。
第六步:重启资源管理器,即可看到新安装的硬盘已经恢复显示了。
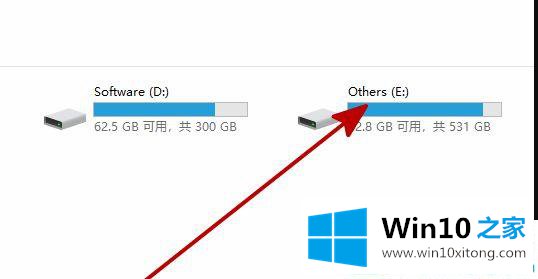
温馨提示:
遇到了新安装硬盘找不到的情况,需要先到BIOS确认硬盘是否被识别,如果识别了,那就应该是系统安装的问题,如果没有被识别,那就是硬盘问题,win10系统,只能识别uefi格式的硬盘。
上面介绍的就是win10系统找不到新硬盘的解决方法,如果遇到win10电脑安装新硬盘后没有显示的情况,不妨试试上述教程来修复。
以上的内容已经非常详细的说了win10系统找不到新硬盘的图文方式,很简单的几个设置就可以解决win10系统找不到新硬盘的问题,很希望能够帮助大家。另外本站还有windows系统下载,如果你也需要,可以多多关注。