
时间:2020-10-22 06:27:31 来源:www.win10xitong.com 作者:win10
有一些网友来告诉小编说win10系统误删除数据清空回收站后怎么找回的情况今天他突然就出现了,我们发现还是有很多用户会碰到win10系统误删除数据清空回收站后怎么找回的情况。如果你暂时身边没有懂这方面的人才处理这个win10系统误删除数据清空回收站后怎么找回问题小编想到一个解决的方法:1、鼠标点击win10系统左下角的【开始】,选择【运行】菜单。2、打开win1064位系统的运行窗口后,输入命令【regedit】,按【确定】或者直接回车键就搞定了。下面的内容就是今天小编带来的win10系统误删除数据清空回收站后怎么找回的具体处理门径。
win10系统误删除数据怎么找回:
第一步:鼠标点击win10系统左下角的【开始】,选择【运行】菜单。
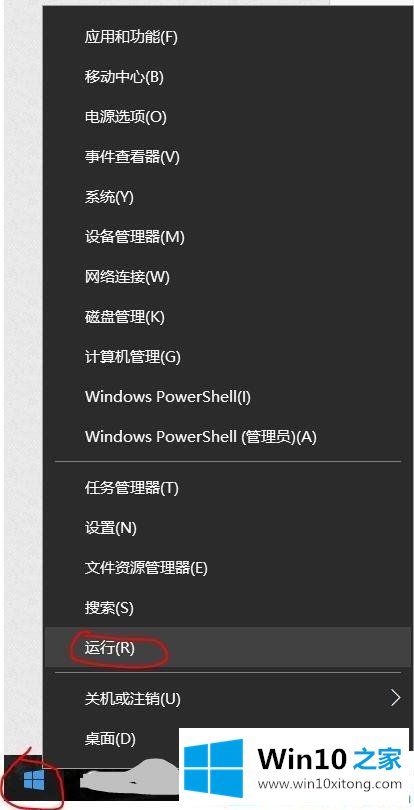
第二步:打开win1064位系统的运行窗口后,输入命令【regedit】,按【确定】或者直接回车键。
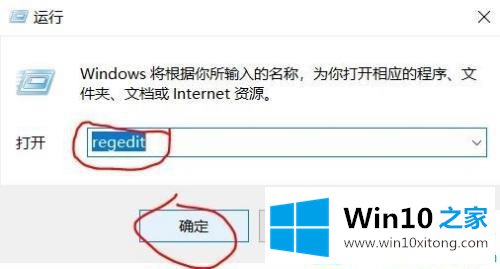
第三步:进入注册表编辑器窗口后,依次打开文件【HKEY_LOCAL_MACHINE\SOFTWARE\Microsoft\Windows\Current Version\Explorer\DeskTop\NameSpace】。
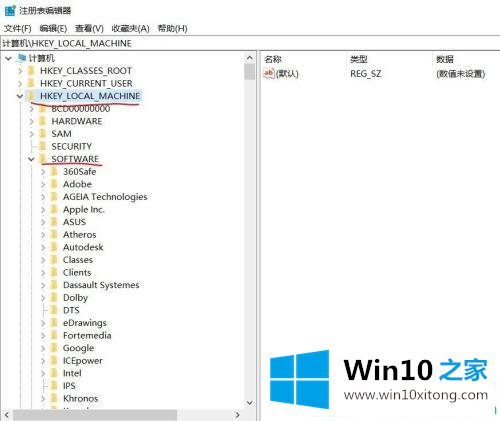
第四步:接着鼠标单击【NameSpace】,对应右边的窗口空白处鼠标右键,依次选择【新建】--【项】。
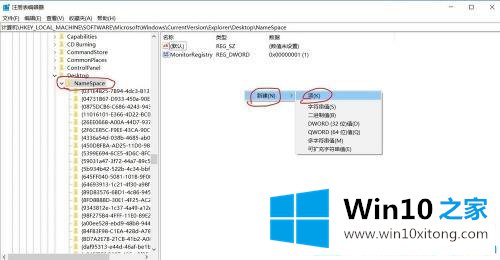
第五步:这时左侧出现一个【新项#1】,我们将其重命名为【645FFO40-5081-101B-9F08-00AA002F954E】。
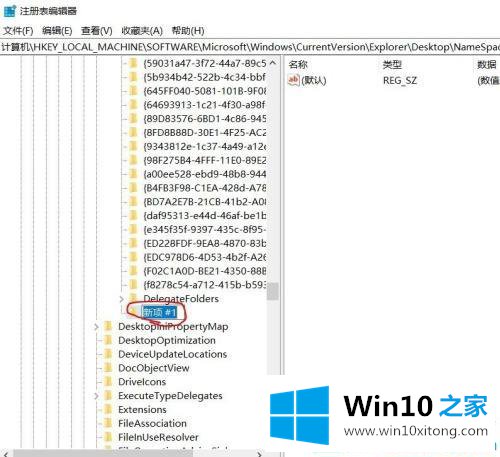
第六步:鼠标单击这个新建项,然后鼠标右键右边的【默认】,菜单中选择【修改】进入。
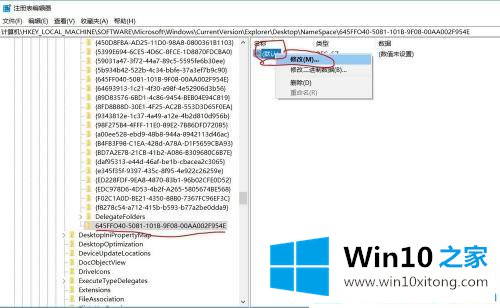
第七步:在【编辑字符串】窗口中,【数值数据】中输入【回收站】,接着点击【确定】。重新打开回收站后发现被删除的数据已经恢复了。
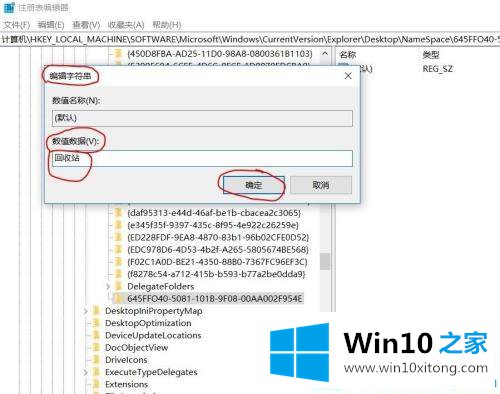
关于win10系统误删除数据清空回收站后怎么找回的方法就介绍到这里了。更多win10系统教程关注Win10之家。
win10系统误删除数据清空回收站后怎么找回的具体处理门径在上面的文章中已经由小编很清楚的讲解了,希望这篇文章对大家有所帮助,多谢支持。