
时间:2020-10-29 12:32:07 来源:www.win10xitong.com 作者:win10
我们不管是办公,还是娱乐,大部分用户都是用的是win10系统,如今有一位用户遇到了Win10系统任务栏在屏幕左侧怎么恢复的问题,这个问题其实不是常见的,知道怎么解决的网友可能不是很多,如果你暂时身边没有懂这方面的人才处理这个Win10系统任务栏在屏幕左侧怎么恢复问题我们不妨来一起试试下面这个方法:1、在任务栏的空白处,点击鼠标,在弹出的选项中,选择"任务栏设置"。2、弹出"设置"选项框,点击"任务栏",然后在右边向下拉就行了,这样,这个问题就可以很简单的处理了。你看完下面的详细教程,就会知道Win10系统任务栏在屏幕左侧怎么恢复的完全解决要领。
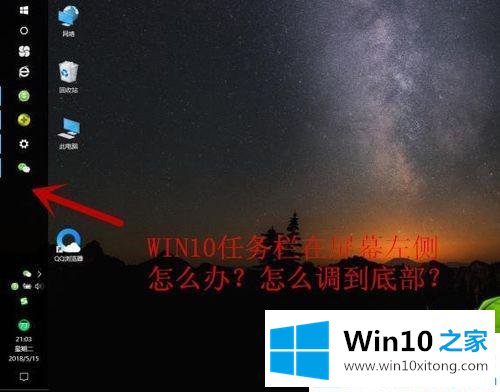
详细恢复方法如下:
第一步:在任务栏的空白处,点击鼠标,在弹出的选项中,选择"任务栏设置"。
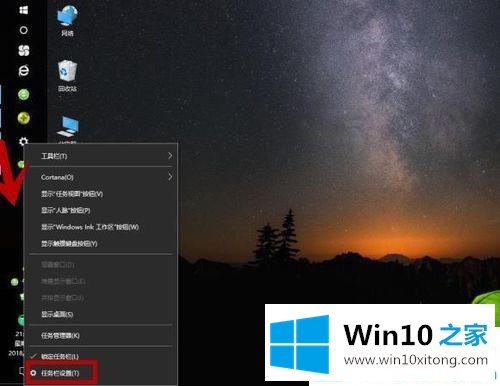
第二步:弹出"设置"选项框,点击"任务栏",然后在右边向下拉。
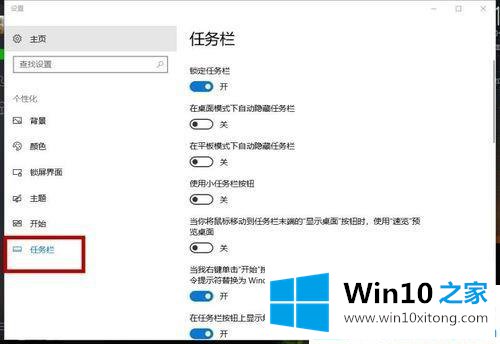
第三步:找到"任务栏在屏幕上的位置",选择"底部"。说明:根据个人喜好,也可设置成顶部、靠右。
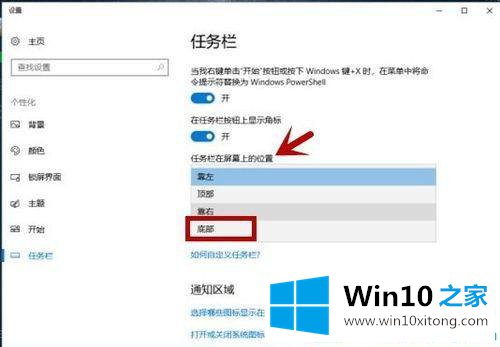
第四步:任务栏成功移到屏幕的底部了,这样看就舒服了。
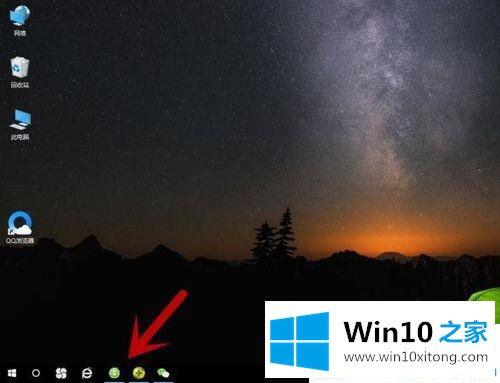
第五步:除了以上方法,我们还可以通过以下方法设置。在桌面打开"此电脑"。
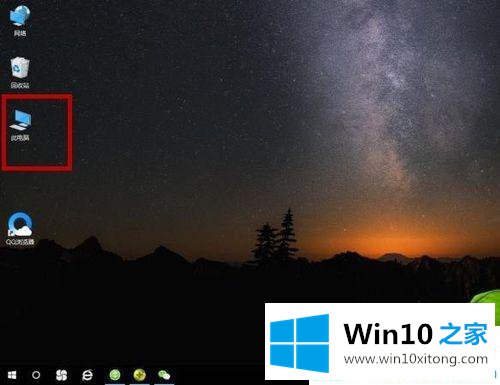
第六步:选择"计算机"选项,点击"打开设置"。
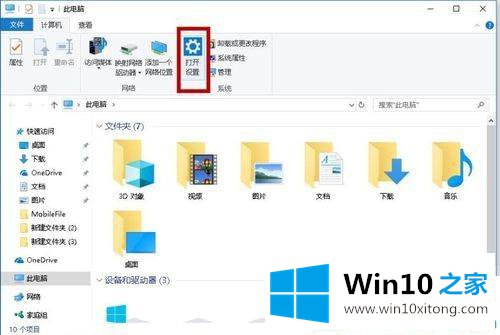
第七步:在"WINDOWS设置"内选择"个性化(背景、锁屏、颜色",然后重复第3条的步骤,设置成功了。
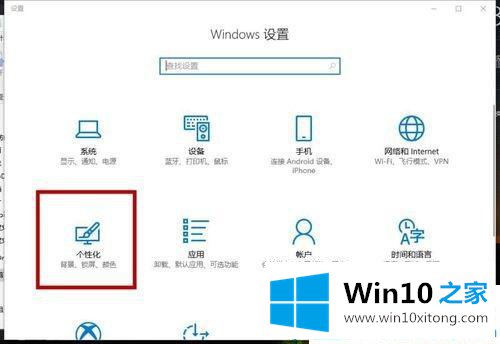
上面就是Win10系统任务栏在屏幕左侧怎么恢复的方法,通过上面的方法,任务栏就在底部恢复正常显示了。
以上内容就是告诉了大家Win10系统任务栏在屏幕左侧怎么恢复的完全解决要领,希望这篇文章对大家有所帮助,多谢支持。