
时间:2020-10-28 09:18:40 来源:www.win10xitong.com 作者:win10
Win10系统应用搜索功能失效的问题偶尔都会出现在大家使用win10系统的时候,要是你是一名才接触win10系统的用户,可能处理Win10系统应用搜索功能失效的问题的时候就不知道该怎么办了,想自己学习一下解决Win10系统应用搜索功能失效的问题我们就一起来往下看,其实我们只需要这样简单的设置:1、在Win10桌面上同时按【Windows徽标键+R】,打开运行,在运行窗口中输入下列字符【%LocalAppData%\Packages\windows.immersivecontrolpanel_cw5n1h2txyewy\LocalState】,确定或者回车键。2、执行命令后电脑就会打开相对应的文件窗口,这时我们可以看到有一个【LocalState文件夹】就能很轻松的解决了,不明白的话也没关系,下面还有更详细的Win10系统应用搜索功能失效的详细处理措施。
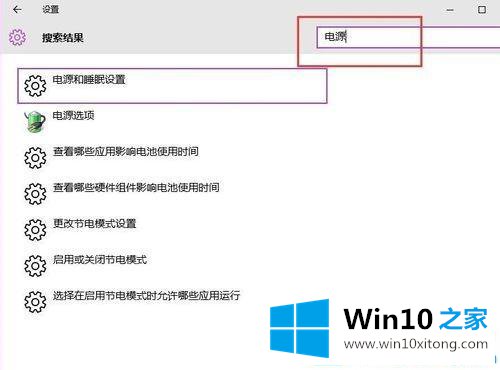
Win10系统应用搜索功能失效的修复办法:
第一步:在Win10桌面上同时按【Windows徽标键+R】,打开运行,在运行窗口中输入下列字符【%LocalAppData%\Packages\windows.immersivecontrolpanel_cw5n1h2txyewy\LocalState】,确定或者回车键。
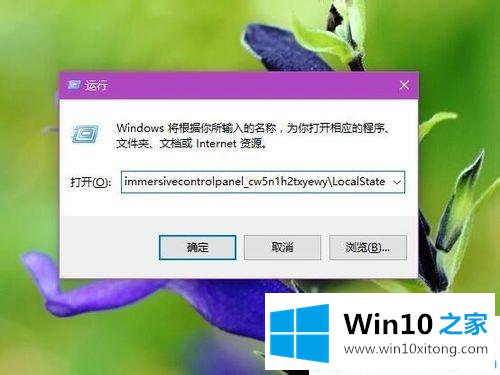
第二步:执行命令后电脑就会打开相对应的文件窗口,这时我们可以看到有一个【LocalState文件夹】。
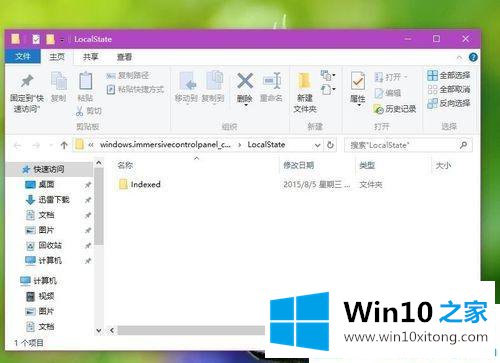
第三步:鼠标右键点击【LocalState文件夹】,在弹出的菜单中选项中选择【属性】,打开文件夹属性页面。
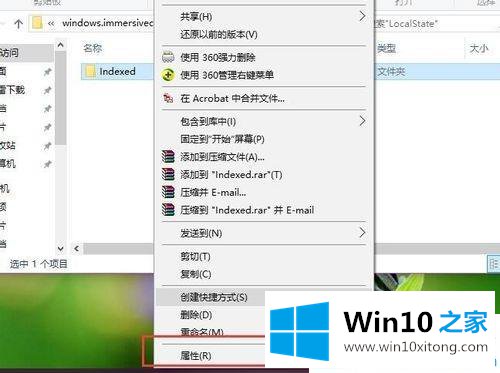
第四步:在文件夹属性页面下,点击最下面的【高级菜单】,进入文件属性高级设置页面。
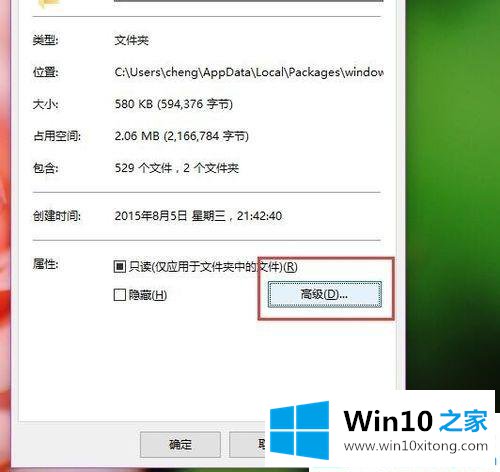
第五步:在【高级属性】设置窗口下,云掉【除了文件属性外,还允许索引此文件夹中文件的内容】前面的勾,点击确定。如下图所示。
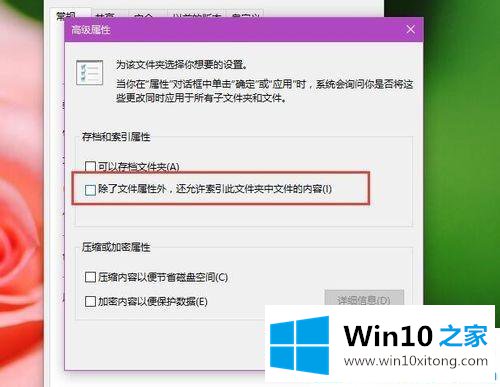
第六步:弹出【确认属性更改】,我们勾选【将更改应用于此文件夹、子文件夹和文件】这个选项,然后确定。
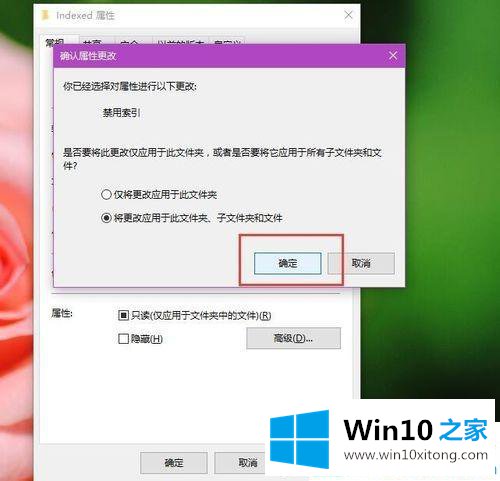
第七步:接下来我们只要耐心等待进度条好了。如果该文件夹下的子文件夹或者文件很多时,就会弹出这么一个进度条,在该进程中文件应用进度比较短。

第八步:然后我们就要再次打开【LocalState文件夹】的高级属性设置页面,重新应用下对该文件属性的设置。
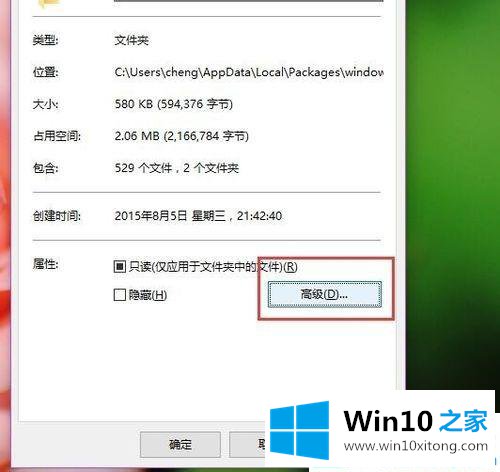
第九步:我们参照之前的操作打开该文件夹属性页面之后,重新勾选【除了文件属性外,还允许索引此文件夹中文件的内容】这个选项,然后保存好。

第十步:我们回到Win10的桌面,点击左下角的【开始】,选择【设置】。然后在设置页面右上角中的【搜索栏】中输入系统的设置项目。现在在搜索栏目下方,就会显示出相关的搜索结果了。
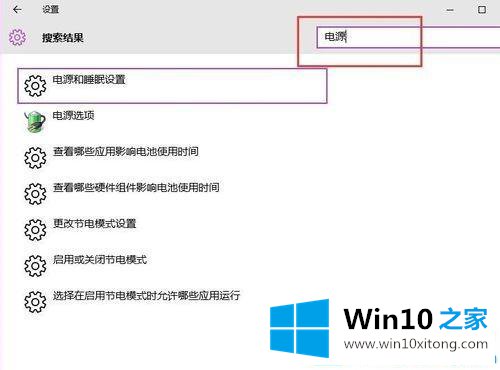
win10搜索框搜索功能搜不到东西不要急!按照Win10之家的修复办法来试试吧!
如果你也遇到Win10系统应用搜索功能失效的问题,今天小编就非常详细的给你说了,各位的问题不知道有没有得到解决呢?如果你还有别的windows系统相关的问题,可以继续在本站查找阅读。