
时间:2020-10-27 13:58:04 来源:www.win10xitong.com 作者:win10
电脑已经成为了大家生活中不可或缺的东西,而且基本上所有的用户电脑都安装了windows系统,操作系统的过程中往往会遇到一些问题,就比如win10电脑截屏画面自动放大的情况,有一些电脑高手对这个win10电脑截屏画面自动放大的问题都束手无策。那我们该如何是好呢?我们现在可以按照这个步骤:1、桌面右键windows图标,菜单中选择【设置】。2、接着win10电脑就会弹出【设置】窗口,我们点击左侧的【显示】就很快的能够处理好这个问题了。这样简单的说一下你明白没有了呢?如果没有明白,那下文就是非常详细的win10电脑截屏画面自动放大的具体解决举措。
win10电脑截屏画面自动放大怎么处理:
第一步:桌面右键windows图标,菜单中选择【设置】。
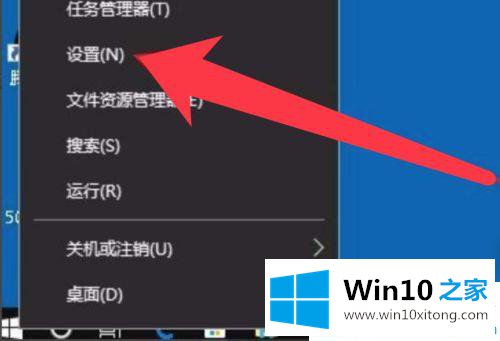
第二步:接着win10电脑就会弹出【设置】窗口,我们点击左侧的【显示】。
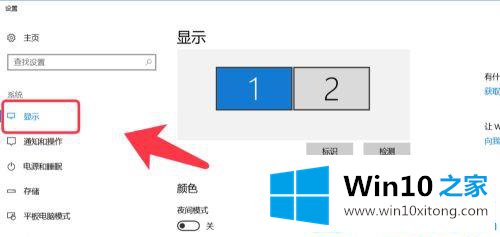
第三步:右侧我们找到【更改文本应用等项目的大小】项,鼠标下拉选择【100%】。
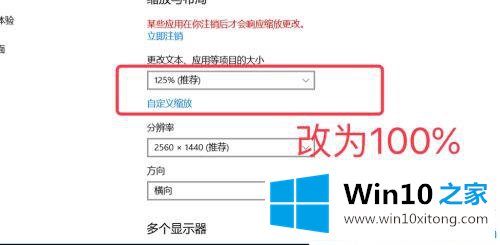
第四步:如果显示器分辨率高,改完字就会变小。可以右键截图软件的快捷方式,选择【属性】。
第五步:在弹出的【属性】窗口下,点击切换到【兼容性】这个选项。
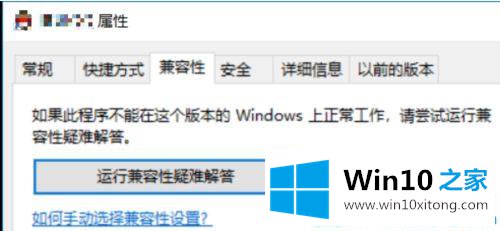
第六步:在兼容性下面勾选上【以兼容性运行这个程序】,选择【windows10系统】。
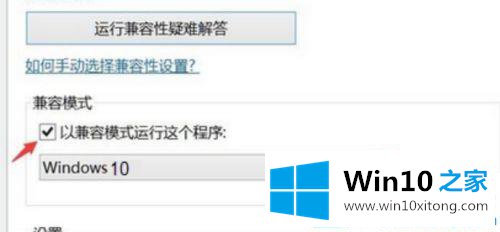
第七步:在设置下面,勾选上【替代高dpi缩放行为】,然后选择【应用程序】。
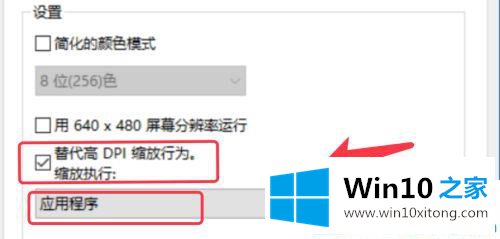
第八步:按以上的设置后再进行截图,就不会出现屏幕局部放大的情况了。
关于win10电脑截屏画面自动放大怎么处理就分享到这了。更多win10教程关注Win10之家。
好了,上面就给大家讲得非常详细的关于win10电脑截屏画面自动放大的具体解决举措了,希望这篇文章对你有所帮助,谢谢大家对本站的支持。