
时间:2020-10-25 22:33:44 来源:www.win10xitong.com 作者:win10
我们的电脑都安装的是windows系统来进行办公或者娱乐,有时候会遇到一些比如win10系统如何注销电脑登录账户的问题。因为这个问题还是比较少见的,所以很多网友都不知道该如何解决,我们来看看怎么解决win10系统如何注销电脑登录账户问题,按照这个步骤去处理就行了:1、在win10桌面,点击电脑左下角的【开始】徽标。2、出现开始菜单后,点击第一个头像即可很轻松的完成了。不知道你学会没有,如果没有学会,那下面就由小编再写一篇详细图文教程来教你win10系统如何注销电脑登录账户的处理手法。
win10系统注销电脑登录账户的方法:
第一步:在win10桌面,点击电脑左下角的【开始】徽标。
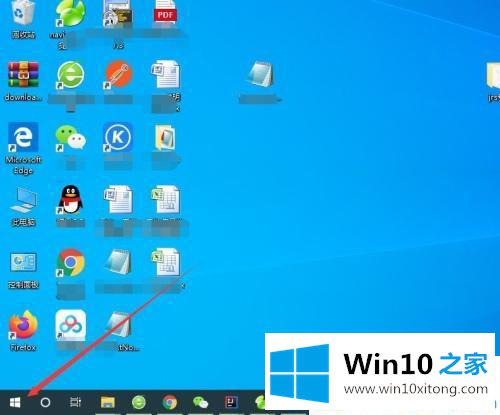
第二步:出现开始菜单后,点击第一个头像。
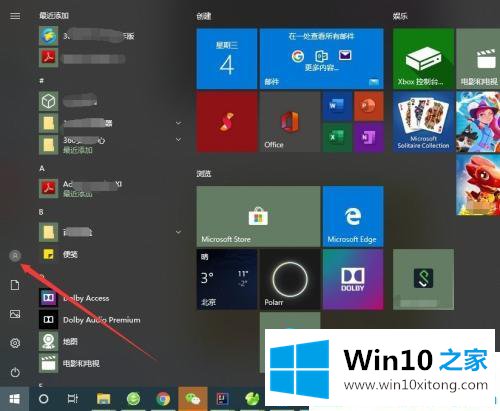
第三步:接着win10弹出菜单栏,我们选择【注销】即可。
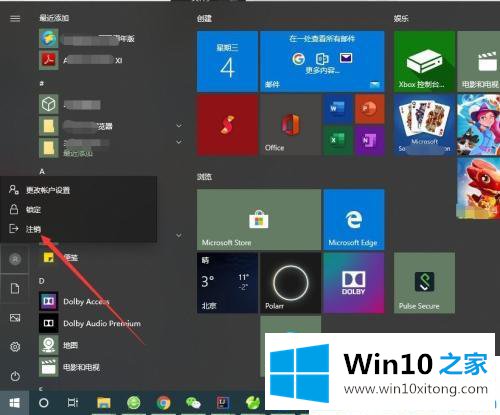
第四步:在当前界面,我们也可以点击左上角的【三条线】图标。更多安装教程,请访问Win10之家www.xitongcheng.com,如下图所示。
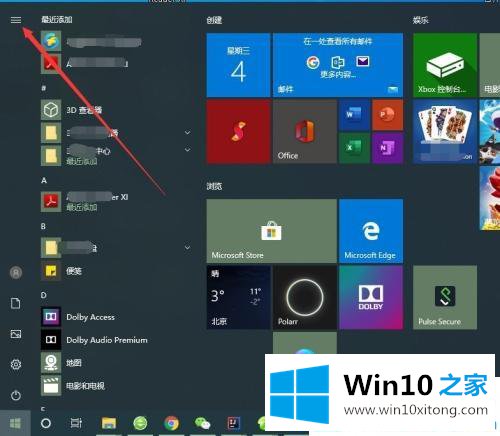
第五步:接着点击自己电脑的登录账号。
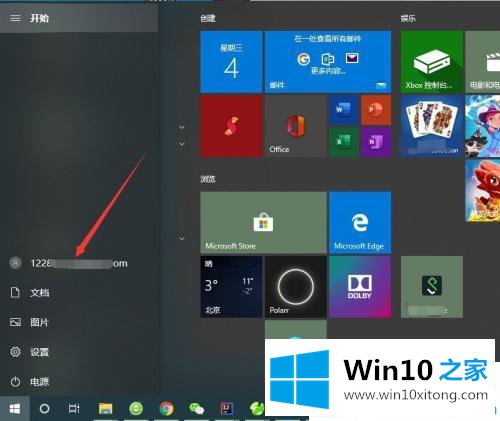
第六步:弹出相同的一个菜单栏,选择【注销】就可以了。
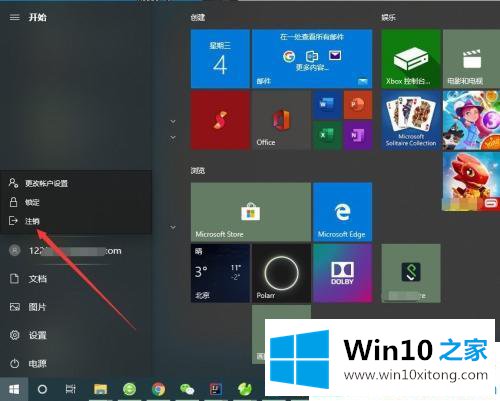
第七步:还有种简单的方法,同时按住键盘上的【Ctrl+Shift+Delete】键,在弹出的界面中点击【注销】。
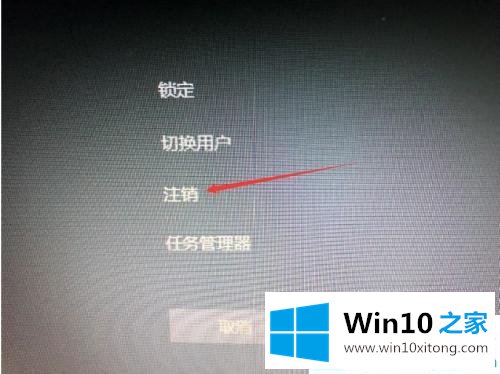
win10系统如何注销电脑登录账户你学会了吗!更多win10系统关注Win10之家。
根据上面提供的方法,win10系统如何注销电脑登录账户的问题就可以很轻松的解决了。你学会了吗?如果还没有解决这个问题,欢迎留言给本站。