
时间:2020-09-09 13:06:49 来源:www.win10xitong.com 作者:win10
常常会有一些用户在使用电脑系统的时候遇到了win10 Edge浏览器把主页设置成hao123问题,确实这个win10 Edge浏览器把主页设置成hao123的问题对于很多用户来说比较少见,遇到了就不知道如何解决。如果你暂时身边没有懂这方面的人才处理这个win10 Edge浏览器把主页设置成hao123问题我们在查阅很多资料后,确定这样的步骤可以解决:1、打开浏览器,在浏览器右上方找到图中所圈标志,左键单击;2、在单击后的下拉菜单中,单击【设置】就彻底解决了。我们下面一起来看看更详细的win10 Edge浏览器把主页设置成hao123的具体解决手法。
具体方法如下:
1、打开浏览器,在浏览器右上方找到图中所圈标志,左键单击;
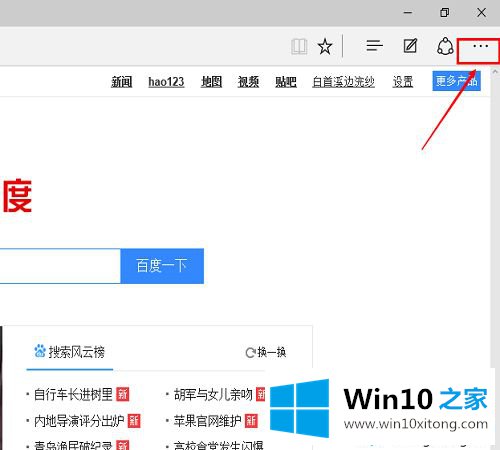
2、在单击后的下拉菜单中,单击【设置】;
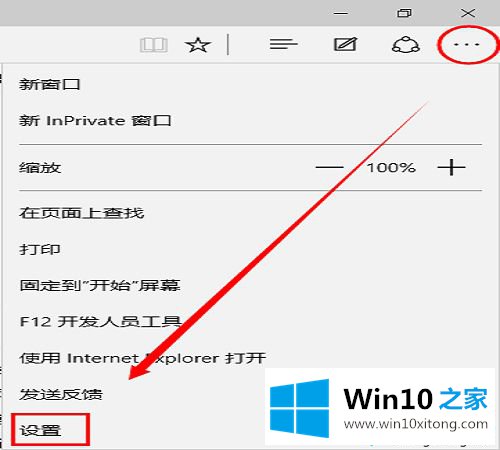
3、找到【打开方式】,选中【特定页】;
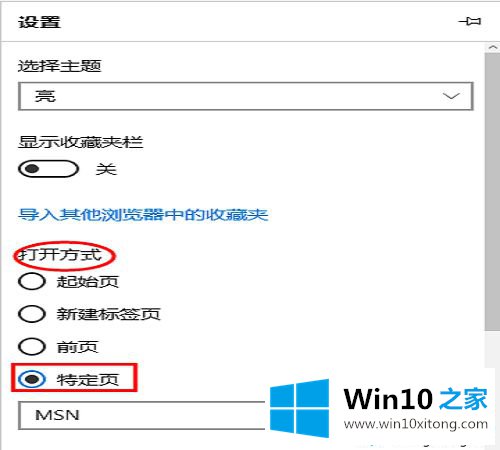
4、在【特定页】下方的长框里,点击表示含有下拉菜单的箭头;
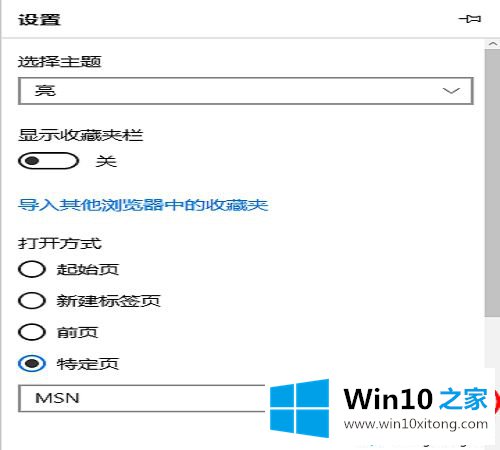
5、在下拉菜单中,选择【自定义】;
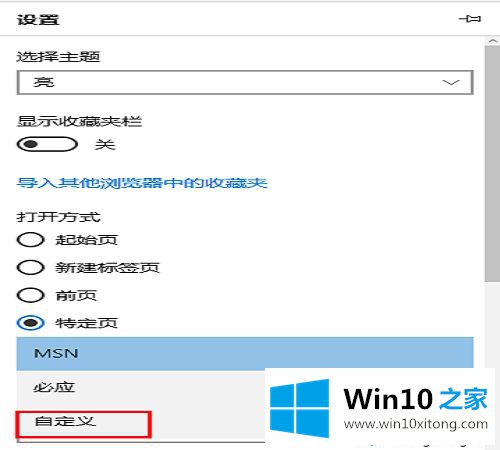
6、之后下方会出现一个可以输入的方框,框里输入想要设置为主页的网址,之后回车,或单击后面的【+】;
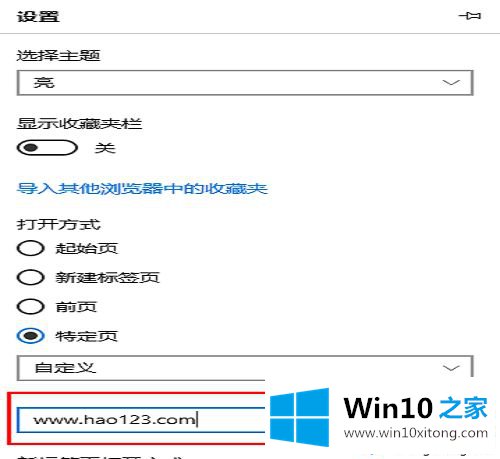
7、此时主页网址就设置好了,下方会继续多出一个方框,可以继续输入别的网址,这样打开浏览器的时候,就会同时打开两个主页了;
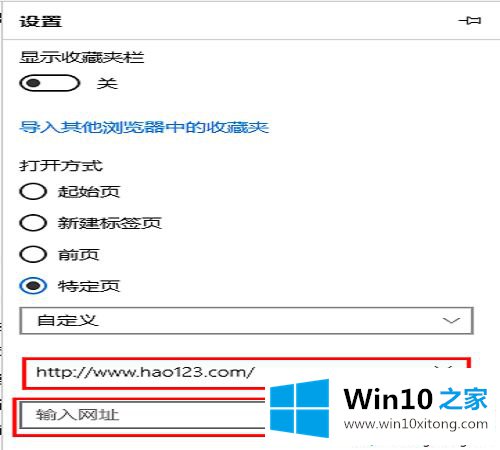
8、最后关闭浏览器,再重新打开,就会出现的主页了。
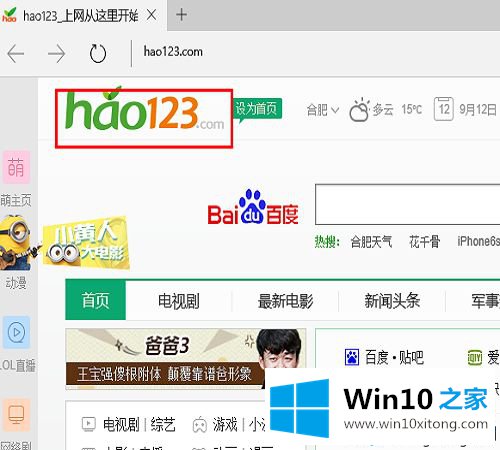
以上就是win10 Edge浏览器把主页设置成hao123的方法,设置步骤简单,感兴趣的小伙伴一起来设置吧。
在这里,小编再告诉大家,如果遇到了win10 Edge浏览器把主页设置成hao123的问题,不要着急,可以通过以上的方法尝试解决,要是你需要下载windows系统,本站是一个你比较好的选择。