
时间:2020-09-01 21:37:21 来源:www.win10xitong.com 作者:win10
小编在电脑维修店碰到一位用户抱着他的电脑去维修,他的操作系统遇到了win10系统怎么使用云骑士装机大师的问题,要是你是一名才接触win10系统的用户,可能处理win10系统怎么使用云骑士装机大师的问题的时候就不知道该怎么办了,要是你急着处理这个win10系统怎么使用云骑士装机大师的情况,就没有时间去找高手帮忙了,我们就自己来学着弄吧,其实我们只需要这样简单的设置:1、点击“在线重装”,软件自动扫描本地环境信息,检测成功后点击“下一步”;2、备份您的重要文件,可勾选“我的文档”、“收藏夹”、“桌面”进行备份,点击“下一步”就轻而易举的解决好了。如果看得不是很懂,没关系,下面我们再一起来彻底学习一下win10系统怎么使用云骑士装机大师的详尽解决教程。
注意事项:
使用云骑士要先关闭安全软件,避免杀软拦截导致错误,导致安装失败。
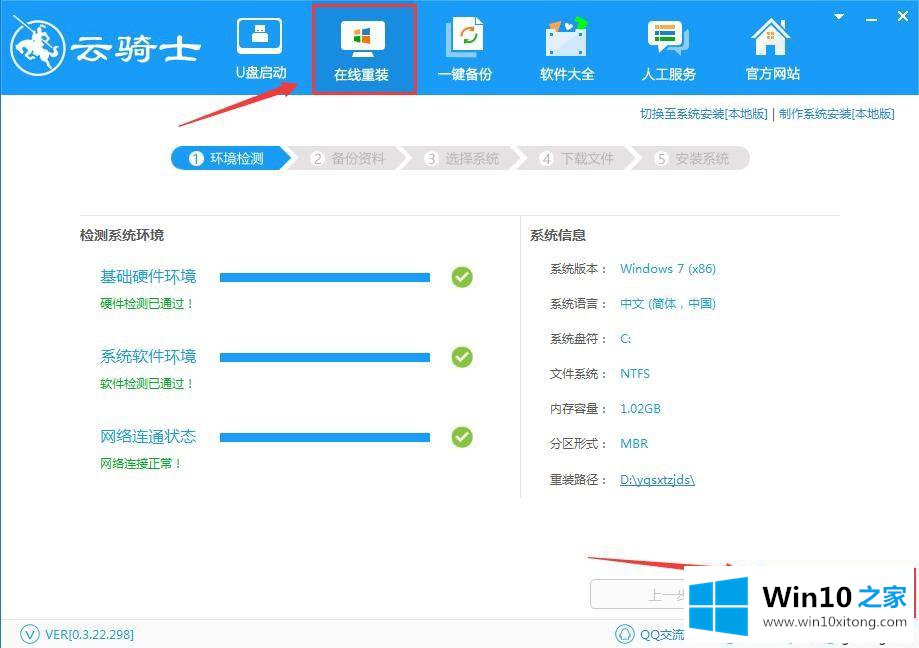
关闭安全软件后,开始重装系统。
1、点击“在线重装”,软件自动扫描本地环境信息,检测成功后点击“下一步”;
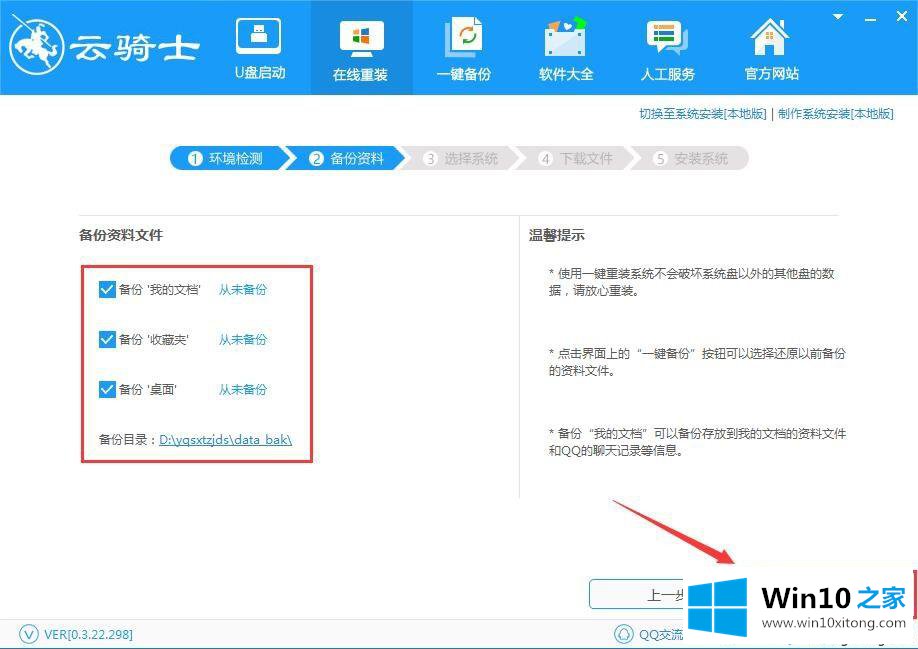
2、备份您的重要文件,可勾选“我的文档”、“收藏夹”、“桌面”进行备份,点击“下一步”;
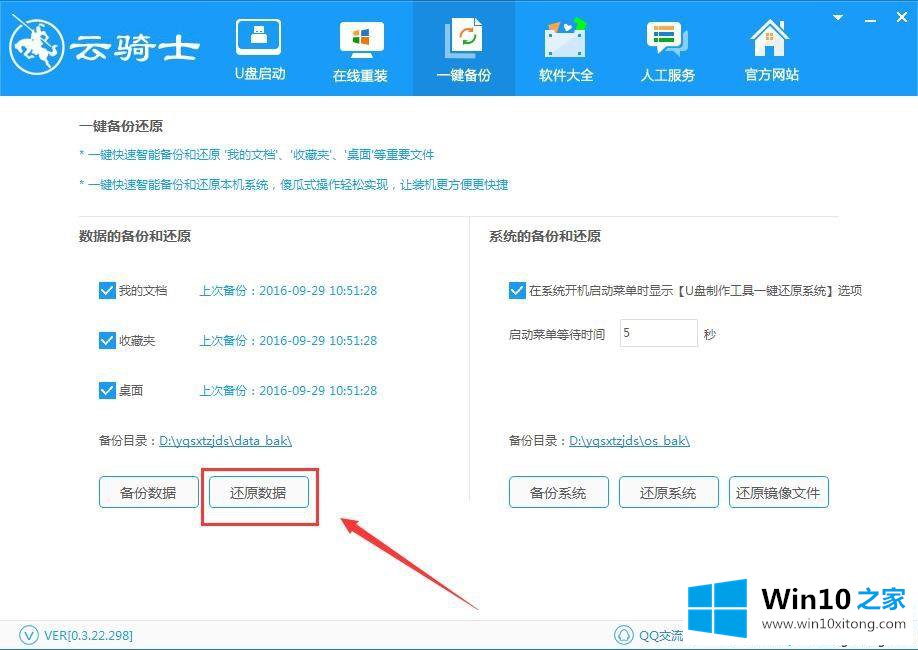
注:还原文件只需点击“还原数据”即可轻松还原回来。
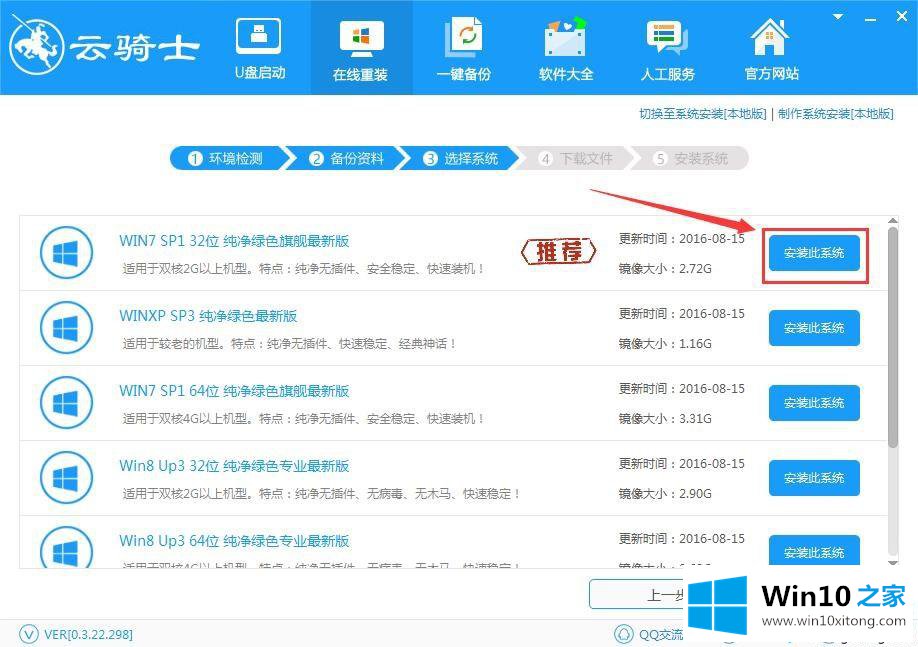
3、云骑士在线提供WinXP、Win7、Win8、Win10系统安装,多版本选择可方便用户安装使用。在这里我们以Win7 32位为例,选择好系统后,点击“安装此系统”;
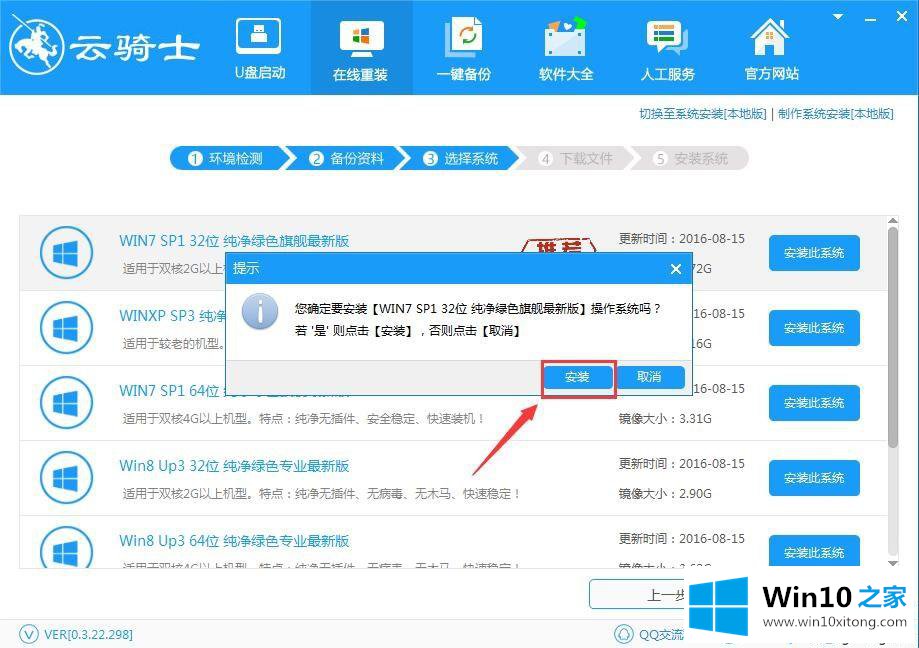
4、该页面会弹出是否安装此系统的提示,点击“确定”,软件会自动链接服务器下载Win7系统,之后无需您进行任何操作,软件会自动安装;
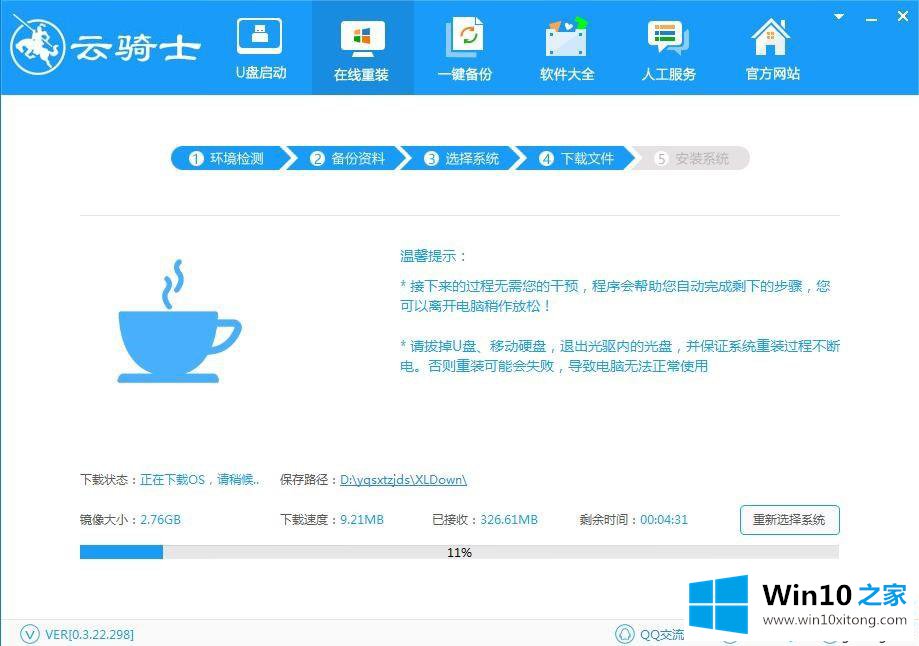
5、下载完成后,软件会写入第一阶段所需的安装环境,耐心等待安装;
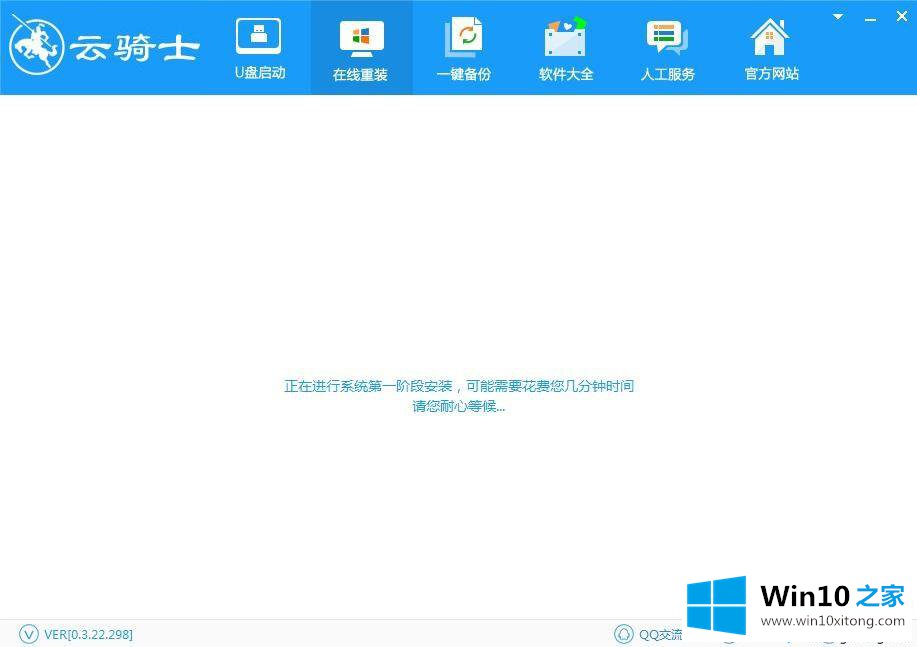
6、写入完成后,稍等几秒软件自动重启系统,您也可以点击“立即重启”进入PE系统。
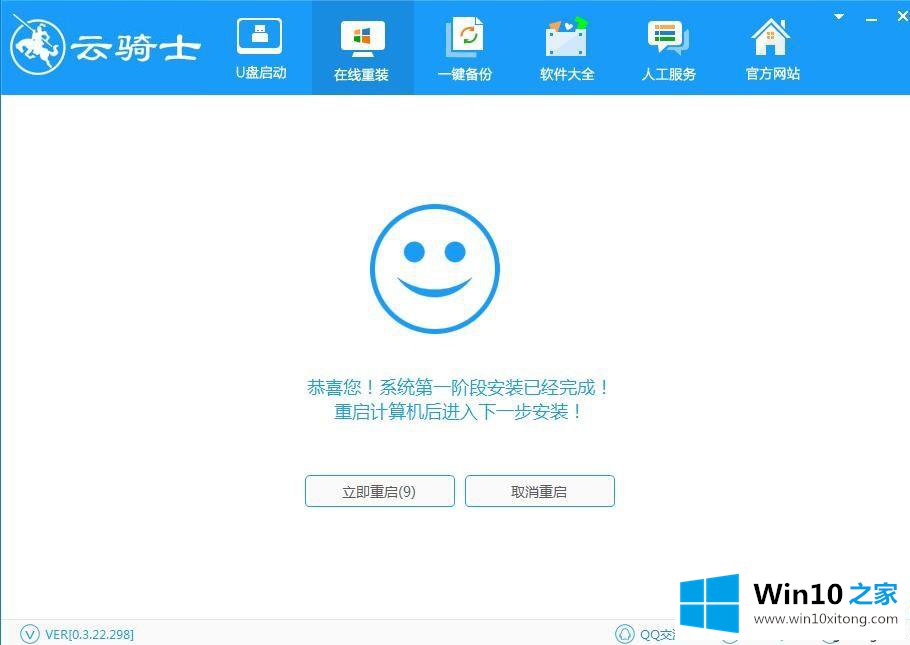
7、选择“云骑士系统装机大师 DOS-GHOST系统安装模式”;
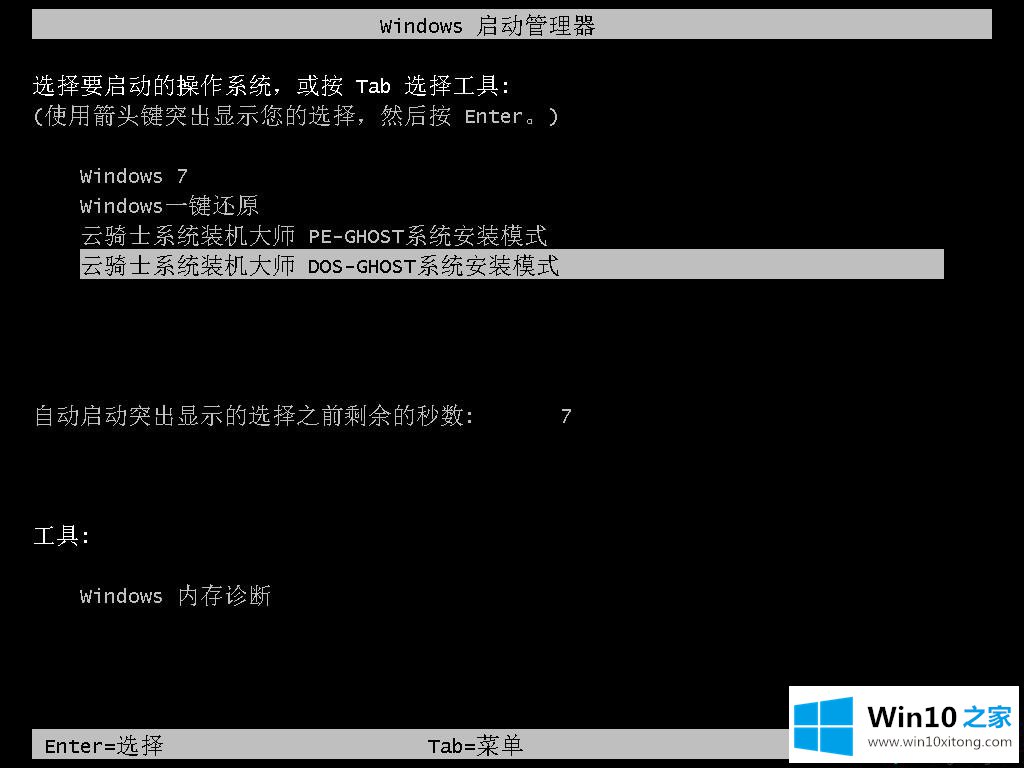
注:云骑士系统装机大师DOS-GHOST系统安装模式,进入时间短,直接操作备份还原快,在PE-GHOST系统安装模式上需加载PE,时间上慢一点。但是在PE上,操作GHOST的备份还原的时间更短,效率更高。DOS-GHOST系统安装模式与PE-GHOST系统安装模式的稳定性是差不多相同的。
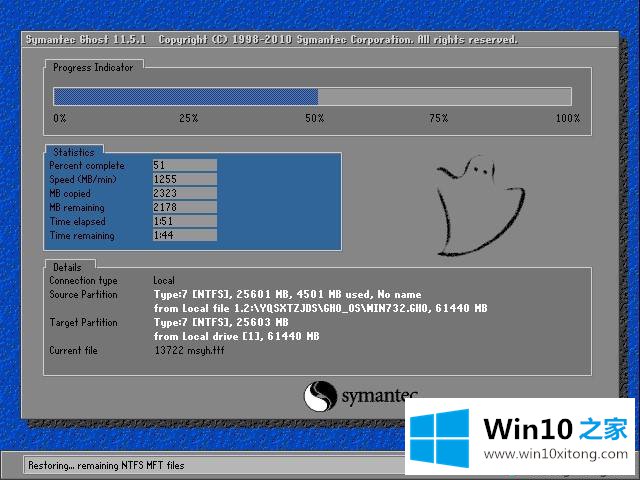
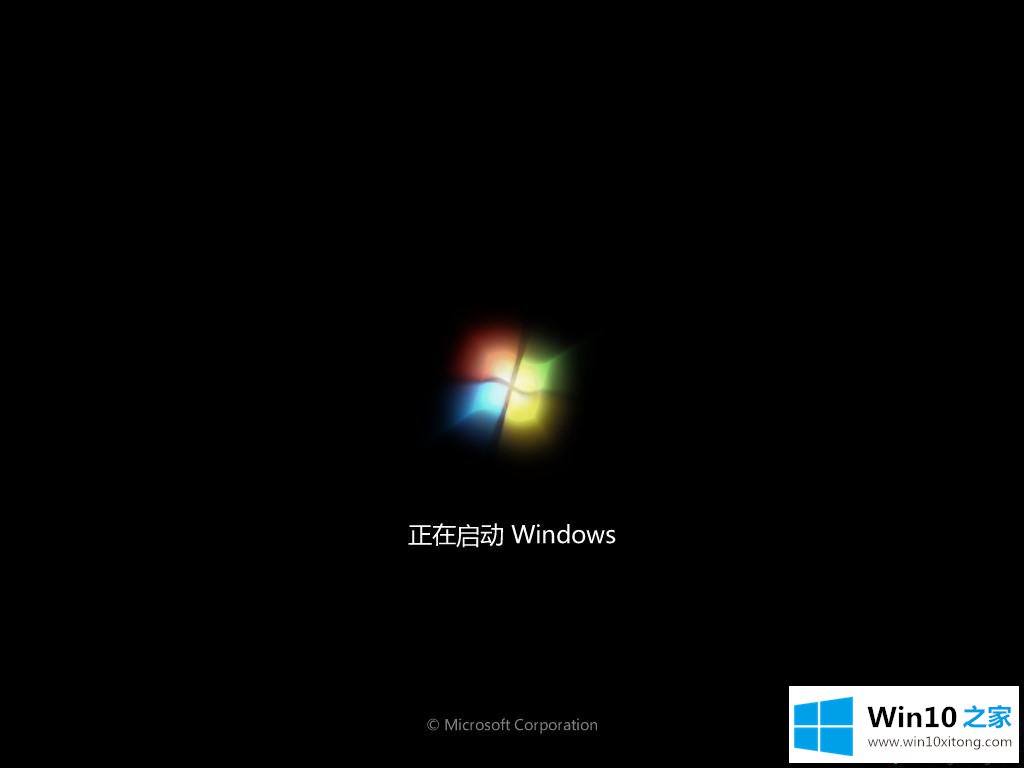
看到熟悉的界面了。
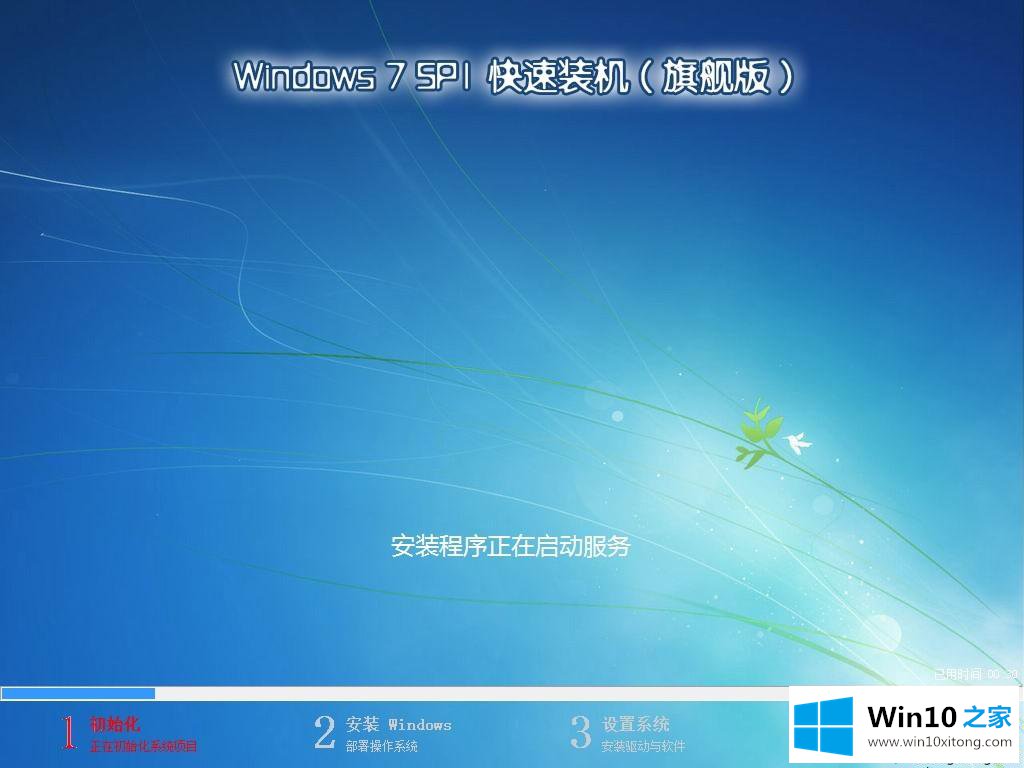
最后,新的win7系统就能安装完成了
云骑士是一款小巧精致的在线重装系统,具有数据备份/还原,制作ISO 、U盘启动等功能,是针对广大普通用户而设计的,小白也能轻松掌握的系统软件。
上述教程内容就是win10系统使用云骑士装机大师的方法,它是一款非常不错的软件,大家如果激活系统可以使用此方法。
win10系统怎么使用云骑士装机大师的详尽解决教程在上面的文章中已经由小编很清楚的讲解了,我们非常感谢大家对我们网站的支持,谢谢。