
时间:2020-10-23 10:14:03 来源:www.win10xitong.com 作者:win10
时不时的都会有网友来问小编win10如何关闭office助手 的问题的解决方法,今天小编就再来解答一次。我们经过一些访问发现其实很多用户都遇到了win10如何关闭office助手 的问题,我们来看看怎么解决win10如何关闭office助手 问题,我们不妨试试这个方法:1、在win1064位的电脑桌面,点击右下角的箭头,打开【更多功能】。2、接着在菜单中找到WPS助手,鼠标右键,打开【设置列表】就可以解决了,下面小编就和大家一起来看看win10如何关闭office助手 的完全解决手法。
win10系统office助手在哪里关闭:
第一步:在win1064位的电脑桌面,点击右下角的箭头,打开【更多功能】。
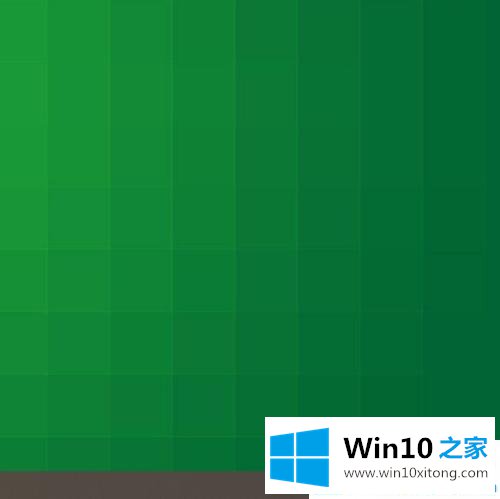
第二步:接着在菜单中找到WPS助手,鼠标右键,打开【设置列表】。
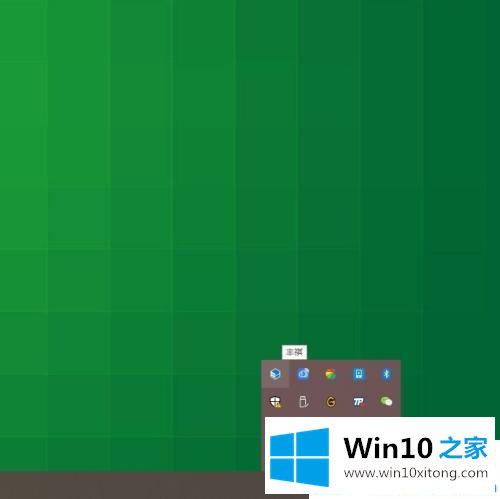
第三步:接着在弹出的列表当中我们点击【设置】。
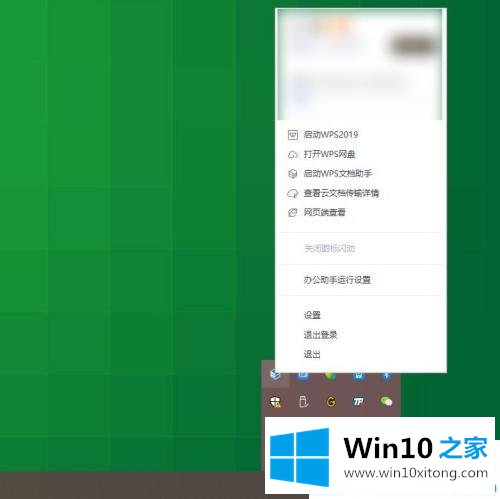
第四步:win1064位进入云服务设置,点击左侧的【WPS网盘】。
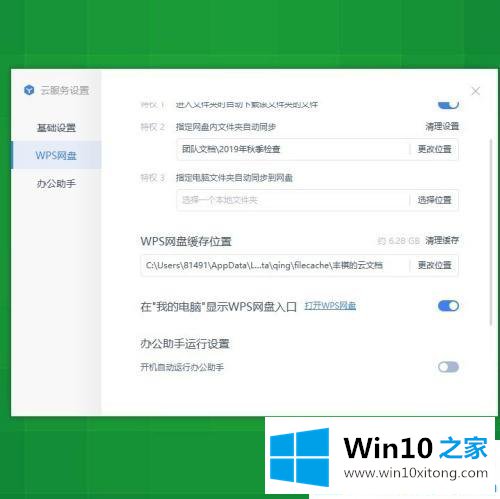
第五步:右侧将【办公运助手运行设置】状态更改为【关闭】,现在win10系统就已经关闭办公助手了。
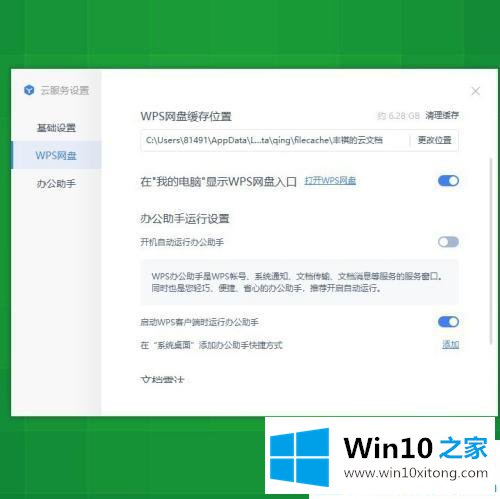
以上就是win10如何关闭office助手的教程,更多win10系统关注Win10之家!
如果你也遇到了win10如何关闭office助手 的问题,就可以按照上面的办法来解决了。我们非常期待这篇文章能够给你带来帮助。