
时间:2020-10-23 09:02:52 来源:www.win10xitong.com 作者:win10
电脑已经成为了大家生活中不可或缺的东西,而且基本上所有的用户电脑都安装了windows系统,操作系统的过程中往往会遇到一些问题,就比如win10系统电脑如何拦截垃圾信息和广告的情况,对于刚刚才接触win10系统的用户遇到了这个win10系统电脑如何拦截垃圾信息和广告的情况就不知道怎么处理,如果你现在找不到专业的人员来解决win10系统电脑如何拦截垃圾信息和广告这个问题,我们大家只需要这样操作:1、有时下载软件会不小心下载或者链接一些软件广告。之后电脑中就会自动弹出广告窗口,下图就是爱奇艺出现的弹窗。2、那么win10电脑怎么屏蔽垃圾弹窗呢?爱纯净www.aichunjing.com为大家详细介绍下,首先双击打开win10 64位的【电脑管家】就好了。如果你遇到了win10系统电脑如何拦截垃圾信息和广告不知都该怎么办,那就再来看看下面小编的详细解决技巧。
win10系统电脑如何拦截垃圾信息和广告:
第一步:有时下载软件会不小心下载或者链接一些软件广告。之后电脑中就会自动弹出广告窗口,下图就是爱奇艺出现的弹窗。
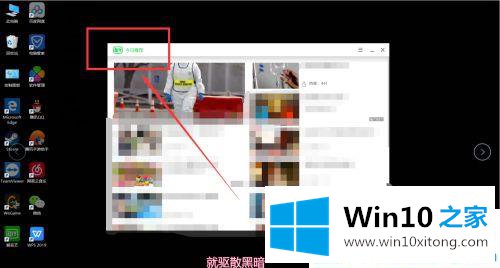
第二步:那么win10电脑怎么屏蔽垃圾弹窗呢?Win10之家www.aichunjing.com为大家详细介绍下,首先双击打开win10 64位的【电脑管家】。

第三步:进入win10 64位的电脑管家界面,点击左侧的【工具箱】,接着在右侧的选项里点击【软件弹窗拦截】项。
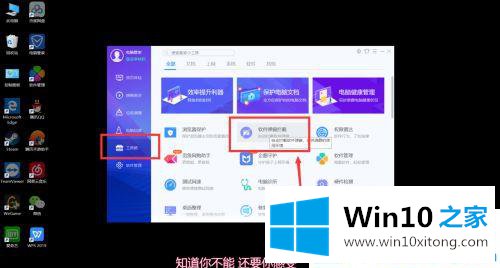
第四步:弹出以上界面时,点击屏幕下方的【手动添加】电脑拦截。在出现的窗口中,我们选中电脑上要拦截的广告,点击右下角的【添加】。
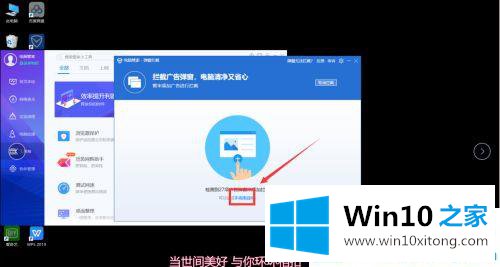
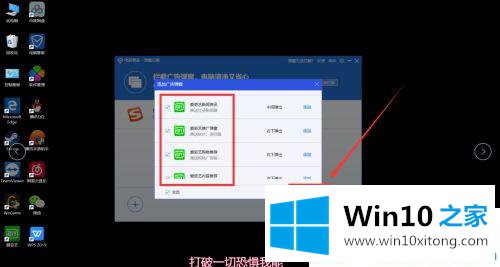
第五步:以上设置完成后,被选中的软件弹窗已经被拦截了,之前的广告弹窗也自动消失了。以后电脑上就不会出现该软件的广告弹窗了。
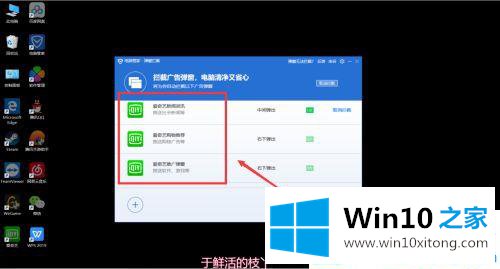
以上就是win10系统电脑如何拦截垃圾信息和广告的全部内容了!更多win10教程关注Win10之家。
对于win10系统电脑如何拦截垃圾信息和广告的问题大家是不是根据小编在上文提供的方法步骤完美的解决了呢?我们非常期待这篇文章能够给你带来帮助。