
时间:2020-07-30 02:43:15 来源:www.win10xitong.com 作者:win10
windows系统已经非常普及了,而且稳定性也相当的高。但是还是会遇到很多问题,比如win10安装打印机驱动提示“Print Spooler无法启动”就是其中一个。有不少对系统很了解的网友,也许都不太会解决这个win10安装打印机驱动提示“Print Spooler无法启动”的问题。如果你很着急,身边又暂时找不到人可以处理win10安装打印机驱动提示“Print Spooler无法启动”的问题,我们只需要参考这个操作方法:1、首先打开文件资源管理器,然后定位到C:/WINDOWS/system32/spool/PRINTERS文件夹。把文件文件夹下的所有文件全部删除干净。2、接下来右键点击桌面左下角的开始按钮,在弹出菜单中选择“运行”菜单项就很轻易的把这个问题解决了。为了让大家更好的解决win10安装打印机驱动提示“Print Spooler无法启动”问题,我们下面就带来了很详细的详细解决方法。

1、首先打开文件资源管理器,然后定位到C:/WINDOWS/system32/spool/PRINTERS文件夹。把文件文件夹下的所有文件全部删除干净。
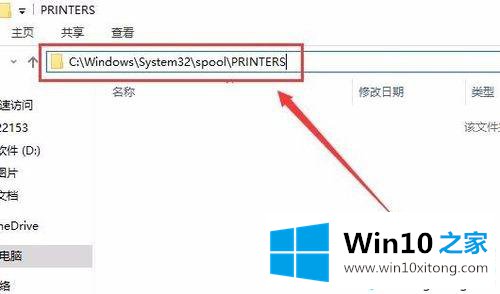
2、接下来右键点击桌面左下角的开始按钮,在弹出菜单中选择“运行”菜单项。
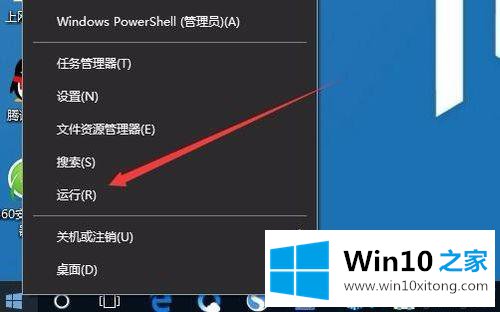
3、在打开的Windows10运行窗口中,输入命令regedit,然后点击确定按钮。
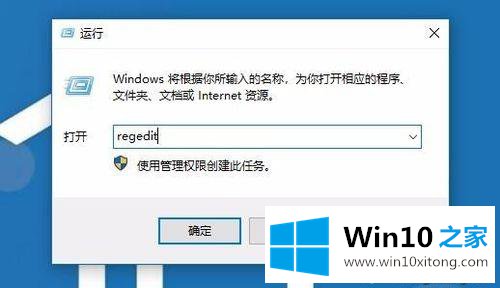
4、在打开的注册表编辑器窗口中,定位到HKEY_LOCAL_MACHINE/SYSTEM/ControlSetoo1/Control/Print/Printers注册表项。
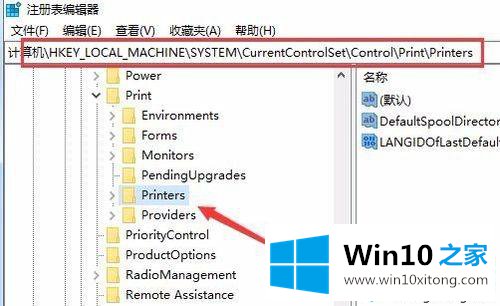
5、选中右侧除“默认”键值外的所有键值,然后右键点击选中的键值,在弹出菜单中选择“删除”菜单项。
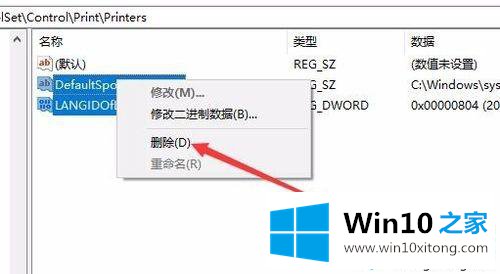
6、如果上面的方法还不行的话,我们再右键点击桌面左下角的开始按钮 。在弹出菜单中选择“Windows PowerShell(管理员)”菜单项。
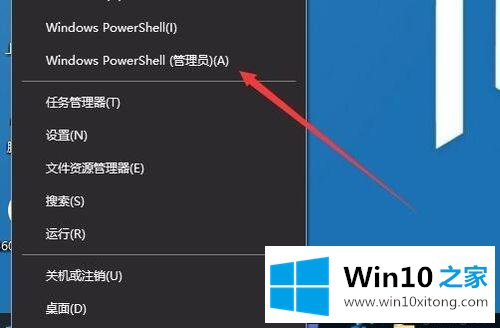
7、在打开的Windows PowerShell窗口中,输入命令netsh Winsock reset,然后按下回车键。
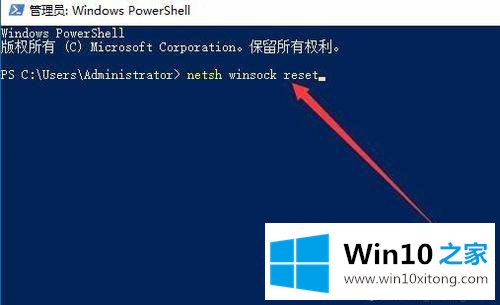
8、这时就会提示成功重置Winsock目录,重新启动计算机后即可生效,这时再安装打印机就不会再弹出上面的错误提示了。
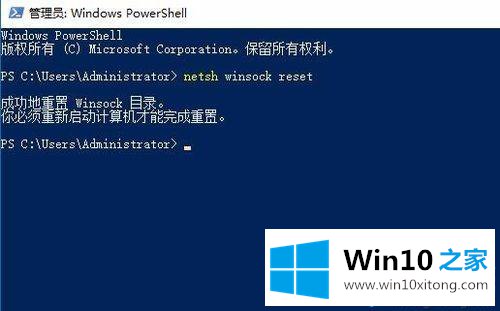
win10安装打印机驱动提示“Print Spooler无法启动”的解决方法介绍到这里了。对于一般普通用户来说,就算是一个小小的驱动程序的安装,有时候也显得非常困难,希望此教程可以帮助到大家。
上面的内容就详细的给大家说了win10安装打印机驱动提示“Print Spooler无法启动”的详细解决方法,以上的文章如果对你的问题有所帮助,希望对本站多多支持。