
时间:2020-10-23 03:49:33 来源:www.win10xitong.com 作者:win10
小编在电脑维修店碰到一位用户抱着他的电脑去维修,他的操作系统遇到了win10系统如何彻底卸载迈克菲的问题,见过win10系统如何彻底卸载迈克菲这样问题的用户其实不是很多,也就没有相关的解决经验。想自己学习一下解决win10系统如何彻底卸载迈克菲的问题我们就一起来往下看,我们只需要参考这个操作方法:1、点击win10的开始,在菜单中打开应用程序,接着列表中找到【迈克菲杀毒软件】,鼠标右键选择【卸载】。2、如果win10电脑里软件比较多不太好找。我们在开始菜单中点击齿轮状的【设置】图标,进入windows设置窗口,点击【应用】就这个难题很容易的解决啦。好了,下面就由小编带来详细处理win10系统如何彻底卸载迈克菲的解决手法。

具体步骤如下:
第一步:点击win10的开始,在菜单中打开应用程序,接着列表中找到【迈克菲杀毒软件】,鼠标右键选择【卸载】。
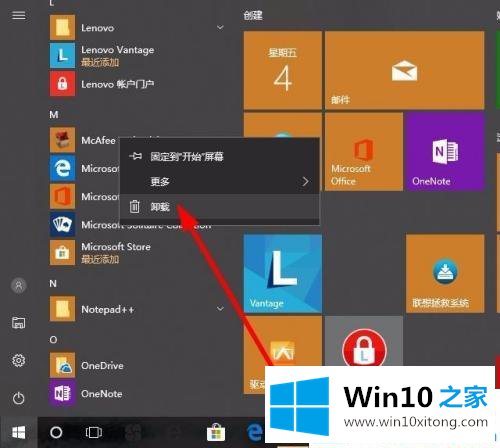
第二步:如果win10电脑里软件比较多不太好找。我们在开始菜单中点击齿轮状的【设置】图标,进入windows设置窗口,点击【应用】。

第三步:点击左侧的【应用与功能】,在右侧的列表中找到迈克菲软件,点击一下卸载。
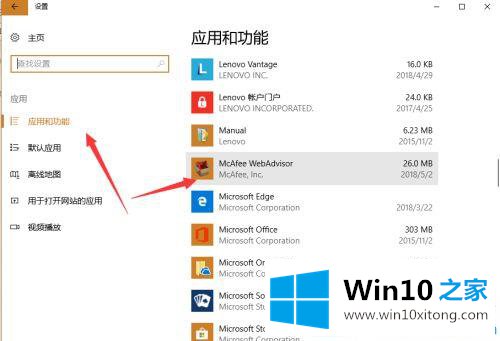

第四步:卸载过程需要耐心几分钟,弹出来下图的提示挽留窗口,不用管,直接点击【卸载】。

第五步:弹出提示框直接点击【不,谢谢,请卸载】。

第六步:卸载成功后还会出现弹窗,确保卸载的干净可以借助其他电脑管家来清理一下卸载残存。

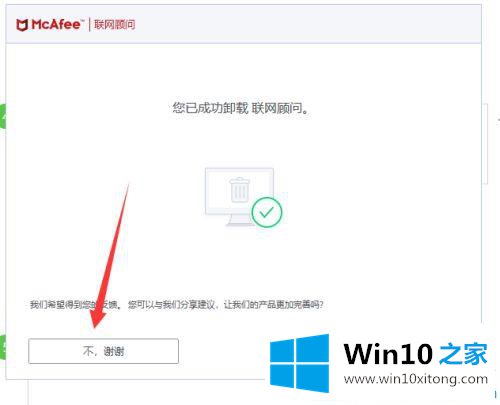
第七步:打开360安全卫士把卸载的残留文件都删除掉。
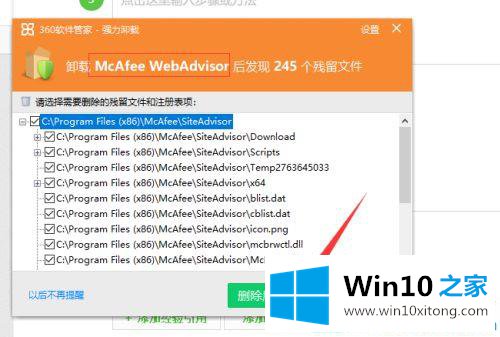
关于win10系统迈克菲的卸载方法就介绍到这。更多win10系统教程关注Win10之家。
如果你也遇到了win10系统如何彻底卸载迈克菲的问题,就可以按照上面的办法来解决了。小编很高兴能在这里把系统相关知识给大家分享。