
时间:2020-09-01 04:10:21 来源:www.win10xitong.com 作者:win10
今天又有一名朋友来问小编一个问题,就是win10用CAD快速看图软件打印图纸的情况该怎么解决,如果对于老鸟来说就很简单就可以处理,但是对于新手处理win10用CAD快速看图软件打印图纸的问题就很难,如果你想靠自己解决win10用CAD快速看图软件打印图纸的问题但是又不知道该怎么办,只需要进行以下的简单设置:1、打开文件夹,找到你要打印的图纸。。选中你要打印的图纸,点击右键弹出一个界面,选择打开方式,然后选择CAD快速看图。当然如果你已经提前设置了它是默认的打开方式,则可以直接双击打开;2、双击你选中的图纸文件之后,会打开CAD快速看图的软件。然后软件里面会出现你选中的那个图纸里面所有的内容,而且是缩小版的就可以彻底解决了。不明白的话也没关系,下面还有更详细的win10用CAD快速看图软件打印图纸的详尽操作教程。
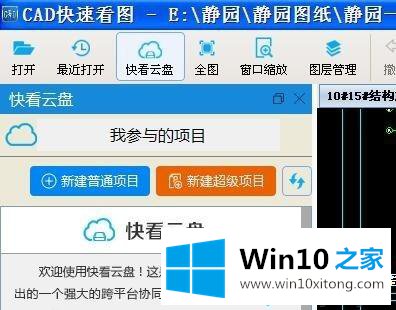
1、打开文件夹,找到你要打印的图纸。如下图。选中你要打印的图纸,点击右键弹出一个界面,选择打开方式,然后选择CAD快速看图。当然如果你已经提前设置了它是默认的打开方式,则可以直接双击打开;
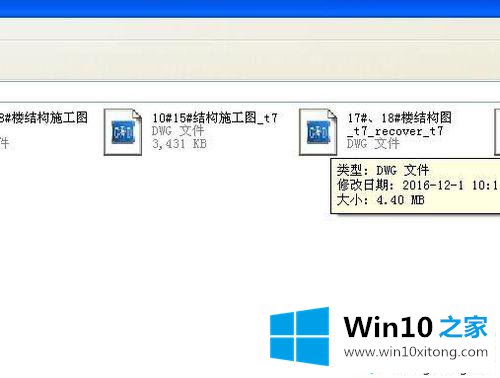
2、双击你选中的图纸文件之后,会打开CAD快速看图的软件。然后软件里面会出现你选中的那个图纸里面所有的内容,而且是缩小版的;
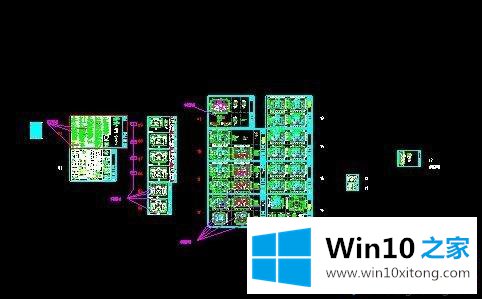
3、你可以通过滑动鼠标的滚轮来扩大和缩小图纸,滚轮往前滑动就是扩大,往后滑动就是缩小。然后按住鼠标左键,屏幕上出现一个小手图标可以拖拽图纸。即可以通过这个操作来浏览不同位置的图纸,然后可以找到你要打印的那部分;
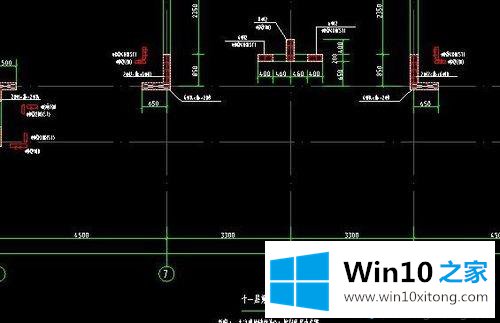
4、找到右上角上面的打印二字,点击打印;

5、点击打印之后,跳出下图界面。你可以根据粉色框内的提示来进行操作。白色区域就是你选择打印的所有范围;
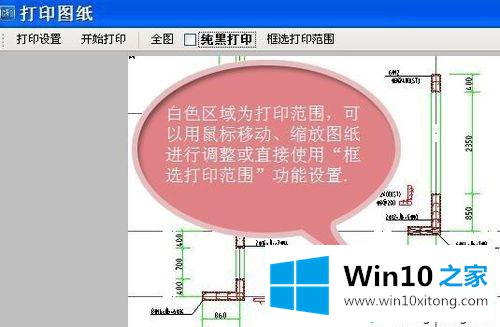
6、点击框选打印范围,出现下图界面。你可以通过鼠标按住左键出现十字的图标,然后通过拖拽的方式来框选你要打印的范围;
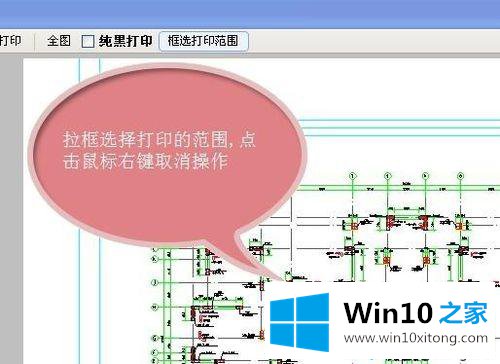
7、通过上图的方式,选中之后的效果如下图。你要打印的范围都被边框包围;
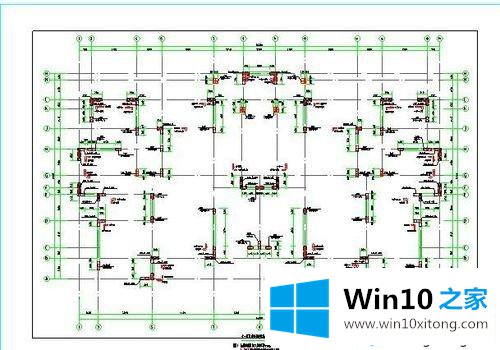
8、点击左上角的打印设置,弹出一个对话框,你可以根据自己的需要来设置打印的页数,打印的纸张方向等;
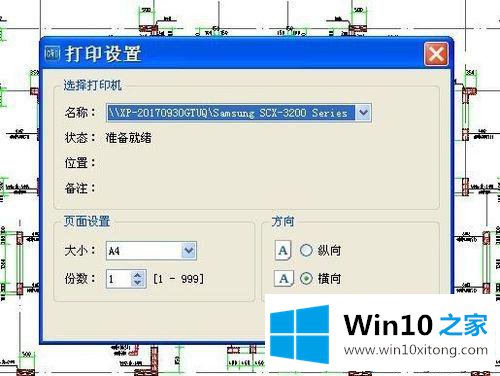
9、如果你觉得这个图纸这样显示有些不清楚,可以在纯黑打印旁边的正方形里面打上对勾。则表示选中,然后图纸里面全部变成黑色;
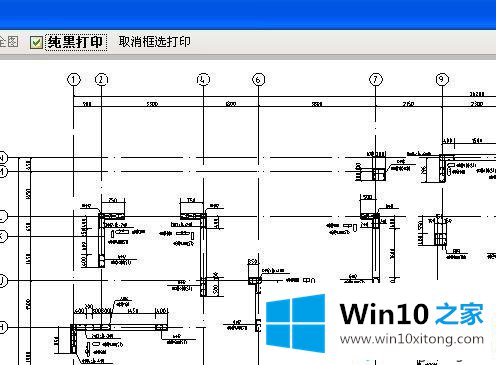
10、如果你所有的事情都已经设置好,那么就可以点击开始打印来打印你需要的文件了。
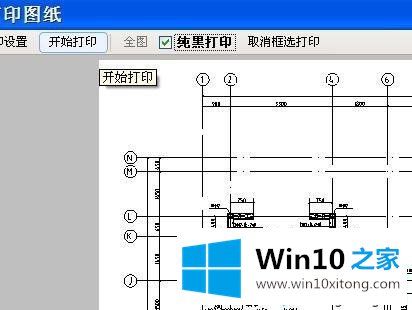
win10用CAD快速看图软件打印图纸的方法分享到这里了,希望此教程内容能够帮助到大家。
以上的全部内容就是说的关于win10用CAD快速看图软件打印图纸的详尽操作教程,如果你需要重装系统或者下载系统,本站也是你的好选择。