
时间:2020-10-22 07:57:21 来源:www.win10xitong.com 作者:win10
你在用电脑系统办公的时候遇到了win10电脑开机锁在哪里设置问题吗?今天有一位网友说他遇到了,前来咨询怎么解决。有不少对系统很了解的网友,也许都不太会解决这个win10电脑开机锁在哪里设置的问题。那我们该如何做呢?小编现在直接给大家说说这个解决步骤:1、点击win10系统左下角的【开始】按钮,然后点击齿轮状【设置】图标。2、在设置界面点击红框中的【账户】就轻松加愉快的把这个问题处理好了。要是你没有看懂,那再看看下面的具体win10电脑开机锁在哪里设置的详尽处理步骤。
win10电脑上锁开机怎么设置:
第一步:点击win10系统左下角的【开始】按钮,然后点击齿轮状【设置】图标。
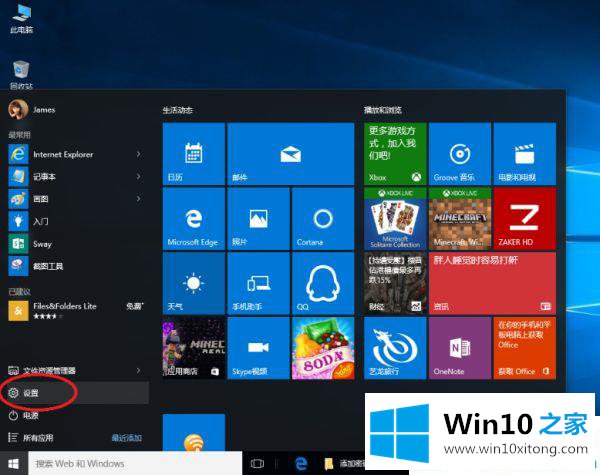
第二步:在设置界面点击红框中的【账户】。
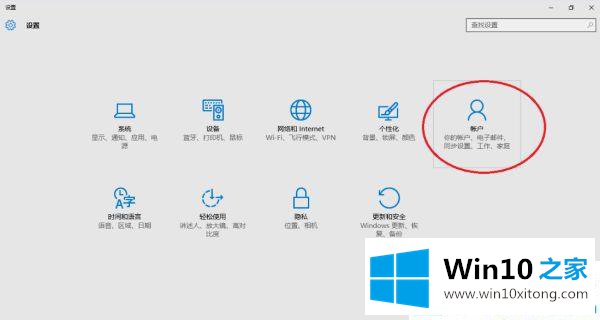
第三步:点击左侧的【登录选项】,接着右侧点击密码下的【添加】按钮。
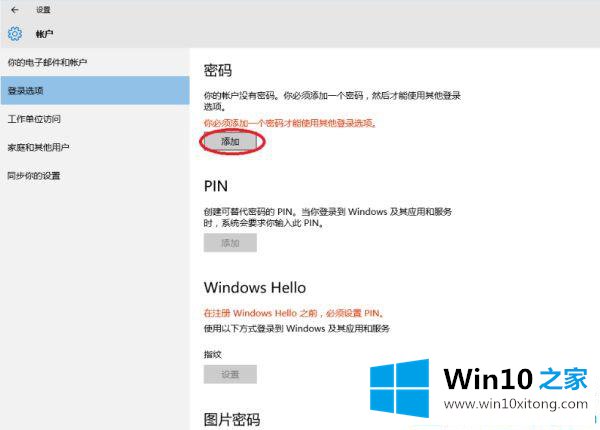
第四步:弹出创建密码窗口,我们输入开机密码和密码提示即可。
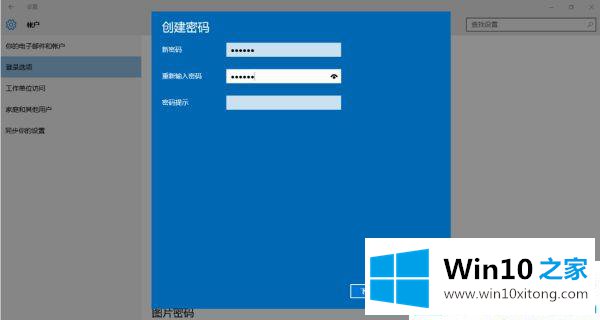
看了Win10之家小编整理的关于win10电脑上锁开机怎么设置的介绍。动手给win10系统电脑上一层保护吧。
至此win10电脑开机锁在哪里设置的详尽处理步骤今天就给大家讲解到这里了,希望这篇文章对你有所帮助,谢谢大家对本站的支持。