
时间:2020-08-20 17:04:11 来源:www.win10xitong.com 作者:win10
我们在使用win10系统的时候,不少用户都遇到了Win10系统彻底关闭文件索引,如果你的电脑技术不够强,那可能这个Win10系统彻底关闭文件索引的问题就不知所措了。那我们能不能自己解决这个Win10系统彻底关闭文件索引的问题呢?完全可以按照小编的这个方法:1、在Cortana搜索框中输入“索引选项”,并点击打开“索引选项(控制面板)”;2、这时会跳出索引选项窗口,我们点击“高级”按钮,打开“高级选项”窗口就很轻易的把这个问题解决了。接下来,我们就和小编共同来一步一步看看Win10系统彻底关闭文件索引的具体处理办法。
步骤一:删除和重建索引
1、在Cortana搜索框中输入“索引选项”,并点击打开“索引选项(控制面板)”;
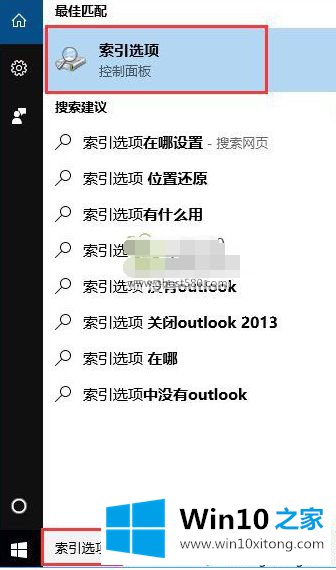
2、这时会跳出索引选项窗口,我们点击“高级”按钮,打开“高级选项”窗口;
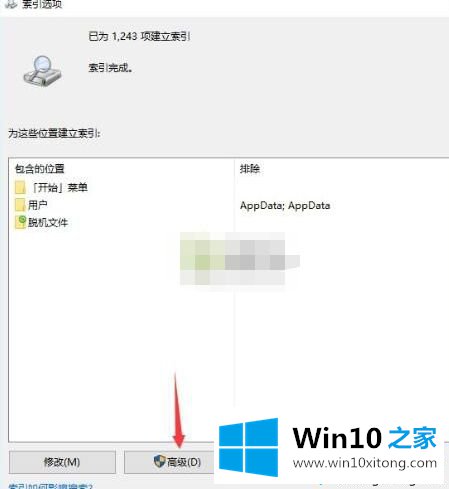
3、在高级选项窗口中有“重建”按钮,点击即可删除和重建索引。
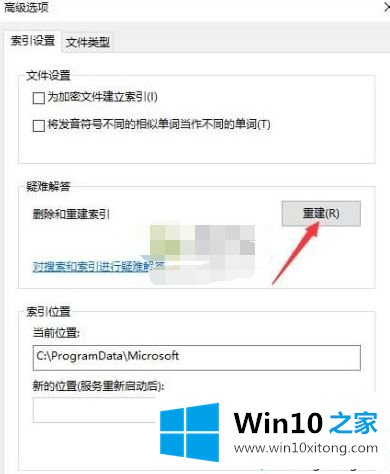
步骤二:停止和禁用WSearch服务
1、按下Win+R打开运行框,输入services.msc回车;
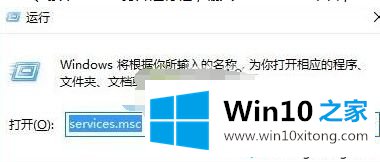
2、在“服务管理器”右侧找到“Windows Search”服务;
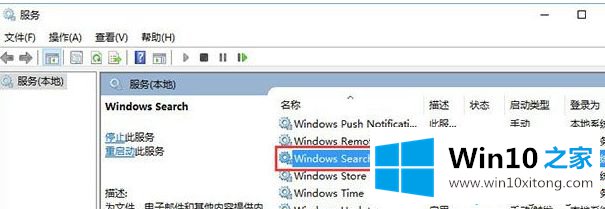
3、双击“Windows Search”服务,打开“Windows Search的属性”窗口,点击底部的“停止”按钮,停止该服务,然后把中间的“启用类型”设置为“禁用”,确定;
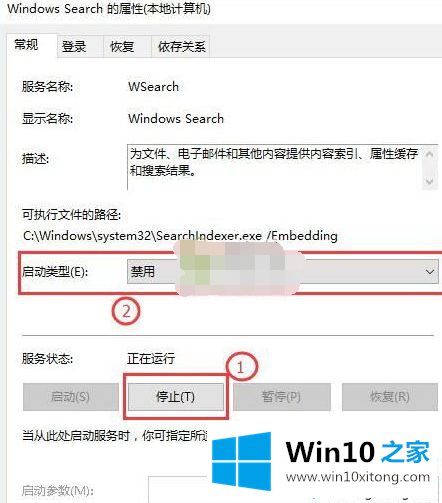
4、这样就彻底关闭了Windows10索引功能。
关于Win10系统彻底关闭文件索引的方法就给大家介绍到这边了,如果你也想要关闭这个功能的话,就按照上面的方法来进行关闭吧。
以上内容就是讲的Win10系统彻底关闭文件索引的具体处理办法,谢谢各位对本站的支持。