
时间:2020-10-21 17:07:25 来源:www.win10xitong.com 作者:win10
你有没有在使用win10系统的时候遇到win10下word如何去掉分页符标记的情况呢,今天有一位朋友就因为这个问题来向小编咨询。要是对于一些才接触win10系统的网友解决这个win10下word如何去掉分页符标记的情况就很困难,那我们该如何是好呢?小编今天想到一个解决的思路:1、我们想要删除分页符,首先就得显示出分页符,那么就必须对视图进行调整。因为word的页面视图状态下我们是无法看见分页符的。具体的调整方法:在word文档整个页面的右下方找到并点击【草稿】图标。2、进入【草稿】视图后就能看到分页符了(两条虚线)。鼠标单击两条虚线所在的行就可以选中该分页符,按着键盘上按Delet删除键,分页符就去除了就搞定了。win10下word如何去掉分页符标记到底该怎么办,我们下面一起来彻底的学习一边它的操作手段。
word如何去掉分页符标记:
第一步:我们想要删除分页符,首先就得显示出分页符,那么就必须对视图进行调整。因为word的页面视图状态下我们是无法看见分页符的。具体的调整方法:在word文档整个页面的右下方找到并点击【草稿】图标。
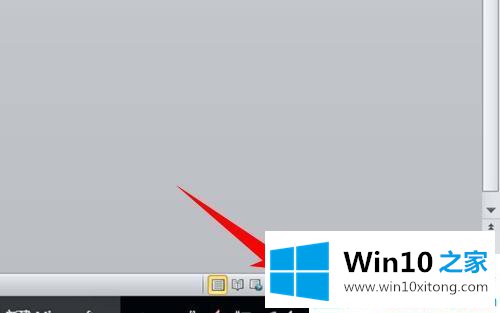
第二步:进入【草稿】视图后就能看到分页符了(两条虚线)。鼠标单击两条虚线所在的行就可以选中该分页符,按着键盘上按Delet删除键,分页符就去除了。
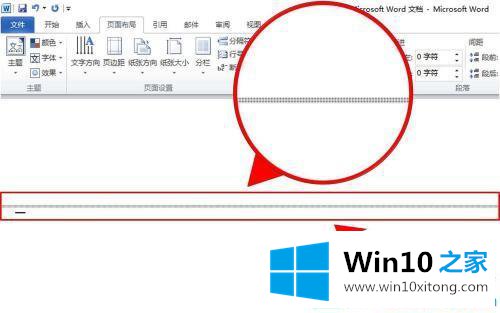
第三步:删除分页符后,这时word两页内容交界的位置从2条虚线变成了1条虚线(自然分页状态显示为1条虚线),这就说明分页符删除成功。
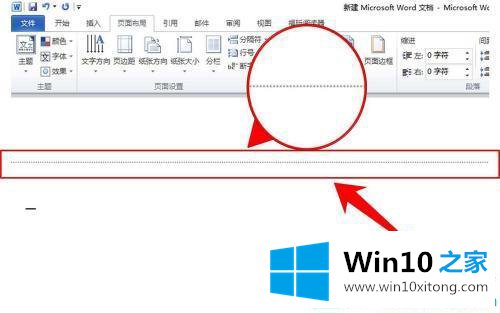
关于win10下word如何去掉分页符标记就介绍到这里了。更多win10系统教程关注Win10之家。
win10下word如何去掉分页符标记的操作手段就是上面所说的全部内容,相信这篇文章可以帮助到大家,谢谢。