
时间:2020-09-09 12:42:39 来源:www.win10xitong.com 作者:win10
Win10 Edge浏览器怎么进入InPrivate无痕模式的问题我们在前几期教程也说过,确实这个Win10 Edge浏览器怎么进入InPrivate无痕模式的问题对于很多用户来说比较少见,遇到了就不知道如何解决。我们来看看怎么解决Win10 Edge浏览器怎么进入InPrivate无痕模式问题,其实我们只需要这样简单的设置:1、首先,右键点击桌面,然后新建快捷方式;2、然后粘贴以下内容就很轻松愉快的把这个问题搞定了。上面说得比较简单,下面我们就结合图片,一起来看看Win10 Edge浏览器怎么进入InPrivate无痕模式的解决法子。
步骤如下:
1、首先,右键点击桌面,然后新建快捷方式;
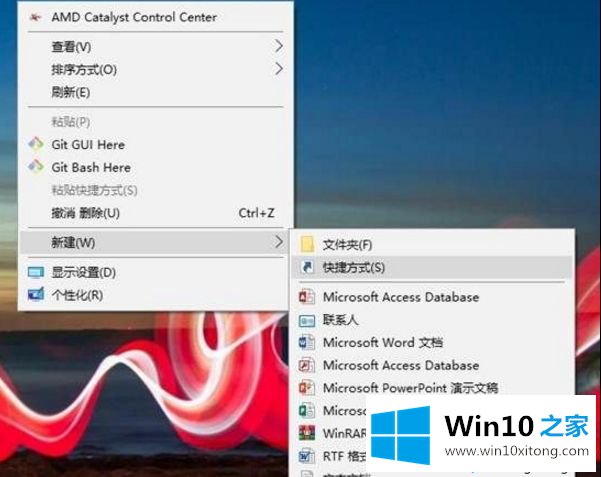
2、然后粘贴以下内容:
%windir%\System32\cmd.exe/cstartshell:AppsFolder\Microsoft.MicrosoftEdge_8wekyb3d8bbwe!MicrosoftEdge-private
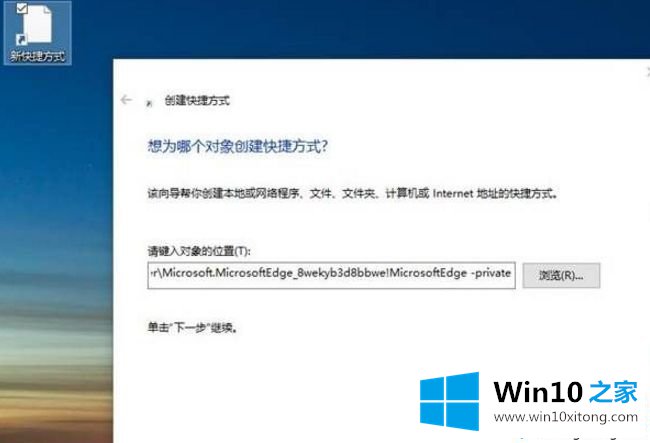
3、给它起一个名字,比如“Microsoft Edge浏览器InPrivete模式”,点击确定即可;
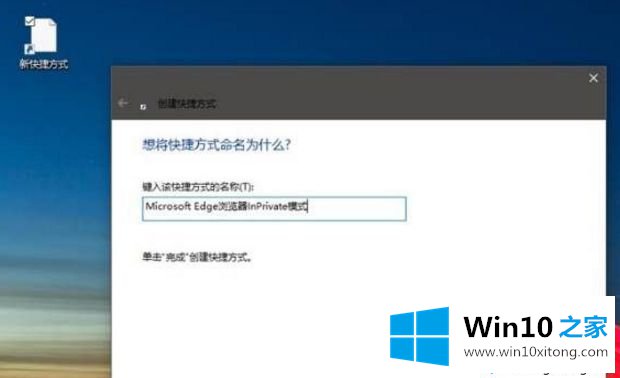
4、当然如果对这个LOGO不太满意,可以直接在快捷方式上右击,进入属性选项;
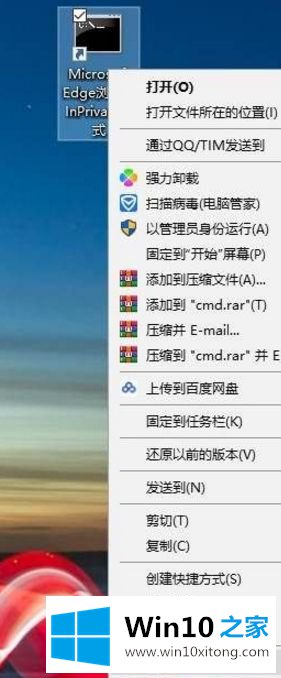
5、然后点击“更改图标”,复制粘贴一下代码:
%SystemRoot%\SystemApps\Microsoft.MicrosoftEdge_8wekyb3d8bbwe\MicrosoftEdge.exe
6、再点击确定即可快速进入Edge浏览器的InPrivate模式啦。
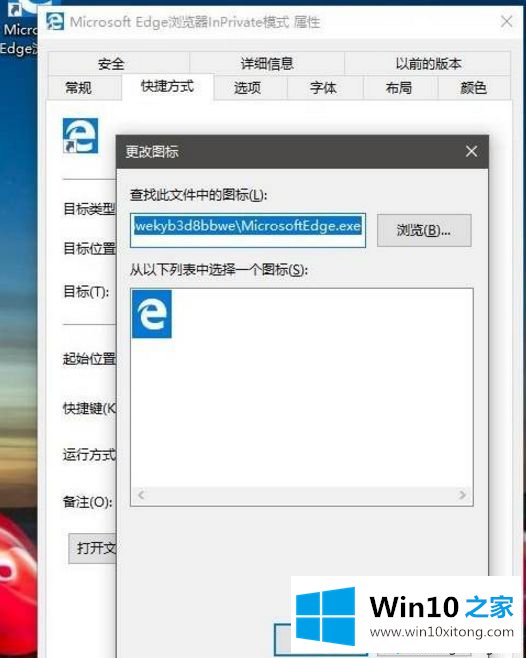
Win10 Edge浏览器进入InPrivate无痕模式的方法介绍到这里了,下次使用该快捷方式来打开Edge就都是InPrivate模式无痕模式了。
今天的内容到这里就结束了,上面详细的告诉了大家Win10 Edge浏览器怎么进入InPrivate无痕模式的解决法子,很希望能够通过上面的内容对大家有所帮助,祝大家万事如意。