
时间:2020-09-10 20:36:06 来源:www.win10xitong.com 作者:win10
当我们在遇到win10电脑打开qq飞车提示出错的情况的时候该如何处理呢?我们通过调查发现不少用户都碰到了win10电脑打开qq飞车提示出错的问题,那我们自己要如何做呢?我们其实可以参考一下这个方法来处理:1、在QQ飞车的客户端上,一般都会有自带的修复工具,我们只要选择客户端上的【修复游戏】按钮,它就可以自动检测异常然后修复文件缺失;2、如果修复后仍打不开,可能是系统限制或者其他异常,我们可以打开你的游戏文件,找到TCEL这个文件夹,然后从中找到QQ飞车执行程序打开游戏就比较简单的处理它了。我们下面一起来看看更详细的win10电脑打开qq飞车提示出错的完全解决手法。
解决方法1
【自带修复工具修复】
1、在QQ飞车的客户端上,一般都会有自带的修复工具,我们只要选择客户端上的【修复游戏】按钮,它就可以自动检测异常然后修复文件缺失;
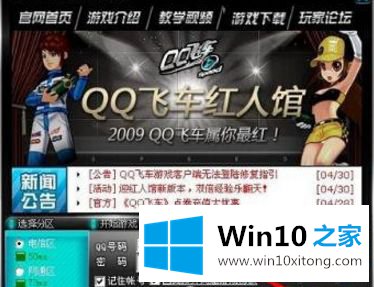
2、如果修复后仍打不开,可能是系统限制或者其他异常,我们可以打开你的游戏文件,找到TCEL这个文件夹,然后从中找到QQ飞车执行程序打开游戏
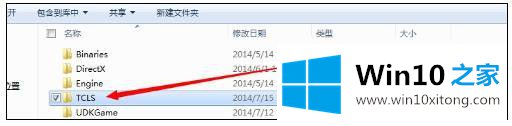
解决方法2
【DX组件缺失未安装】
1、如果你打开游戏提示缺少什么组件,那么多半就是DX9或者DX11组件没有安装了,你可以通过百度搜索,或者通过腾讯电脑管家——工具箱——软件管理功能下载;
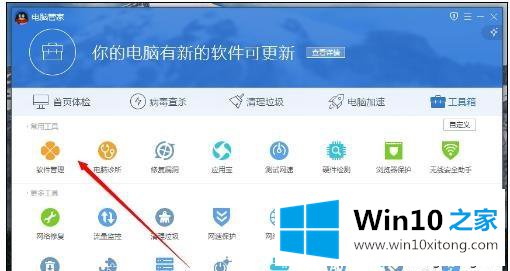
2、打开软件管理功能后,在里面直接搜索DX9,然后会搜索出下载项,直接点后面的一键安装,静等安装完成再去开游戏就行了。
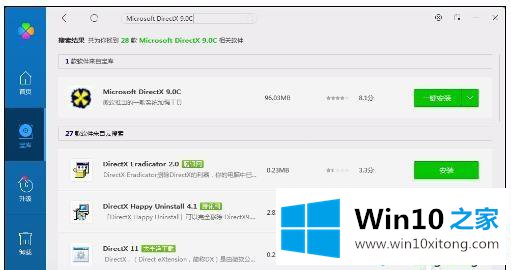
解决方法3
【软件修复方法】
1、如果说用了上面几个办法还是不能解决,也不要着急,我们可以再换个办法来解决,先打开腾讯电脑管家工具箱里面的电脑诊所功能;
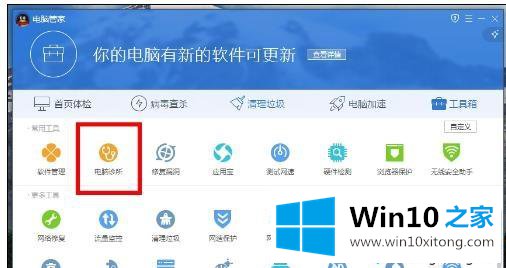
2、打开后找到腾讯专区,打开后第一个就是QQ飞车玩不了的修复方案,直接根据上面的提示,然后点立即修复就能轻松解决问题了。
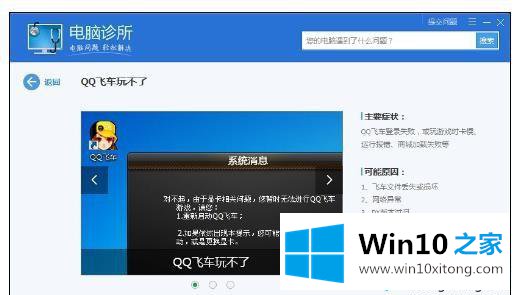
以上介绍的三种方法轻松解决win10电脑打开qq飞车提示出错的问题,希望此教程内容能够帮助到大家。
到这里,小编就已经全部告诉了大家win10电脑打开qq飞车提示出错的完全解决手法,解决方法很多种,如果你有更好的方法建议,可以给本站留言,谢谢大家。