
时间:2020-10-21 04:30:35 来源:www.win10xitong.com 作者:win10
最近一段时间,有不少网友来问小编,要是遇到了win10开机不弹出密码框的问题该怎么办?我们经过一些访问发现其实很多用户都遇到了win10开机不弹出密码框的问题,那win10开机不弹出密码框的情况能不能处理呢?我们一起按照这个步伐来操作:1、首先我们要重启win10电脑,当进入到系统logo的界面时,再次重启电脑,如此反复开机3次。2、接着win1064位系统电脑屏幕上就会显示【正在准备自动修复】就能得到很完美的解决了然后我们就好好的学习以下win10开机不弹出密码框的修复教程。
win10开机不弹出密码框的具体解决方法:
第一步:首先我们要重启win10电脑,当进入到系统logo的界面时,再次重启电脑,如此反复开机3次。
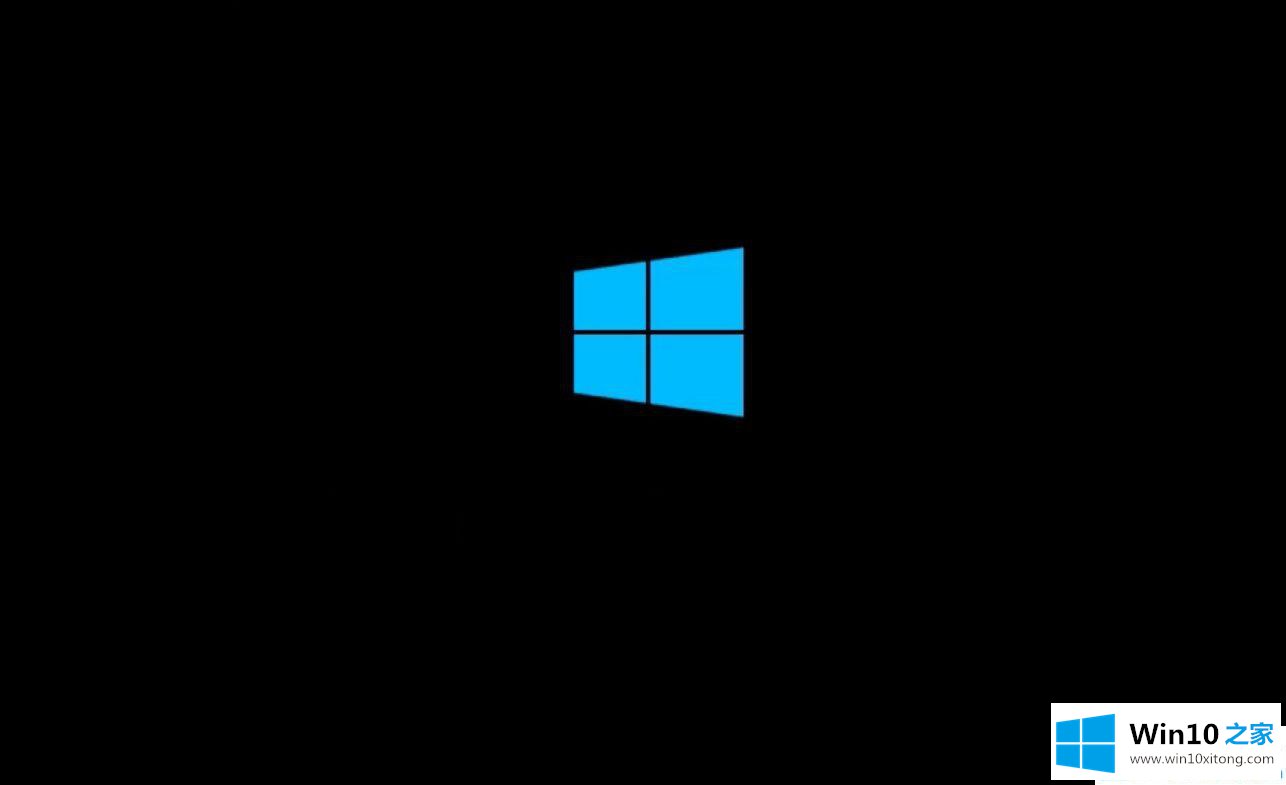
第二步:接着win1064位系统电脑屏幕上就会显示【正在准备自动修复】。
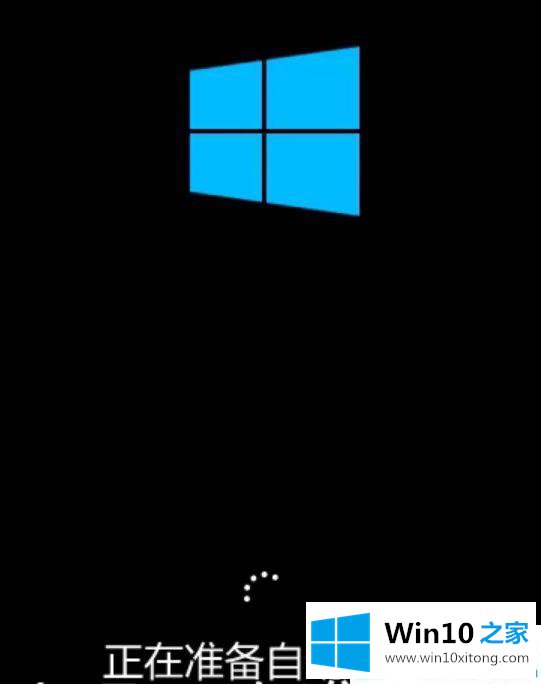
第三步:弹出选择帐户界面,鼠标点击要操作的账户,输入正确的登陆密码。
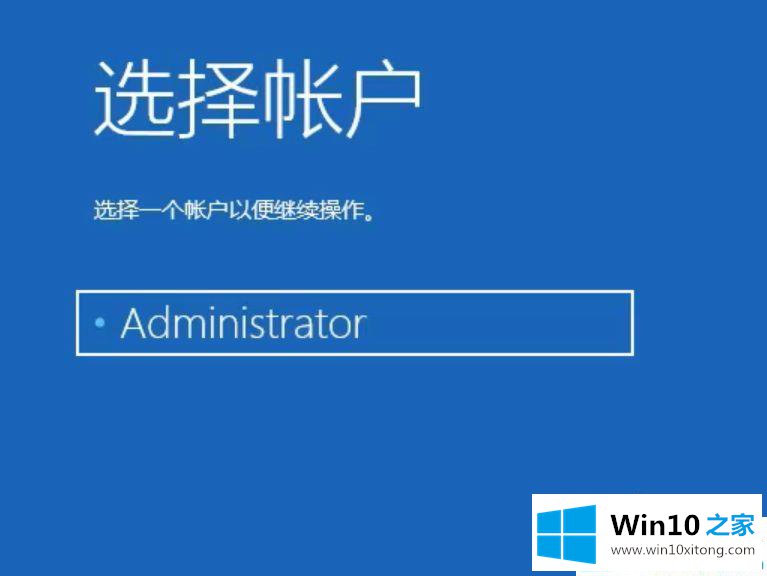
第四步:打开win10电脑的自动修复界面,点击右下角的【高级选项】。
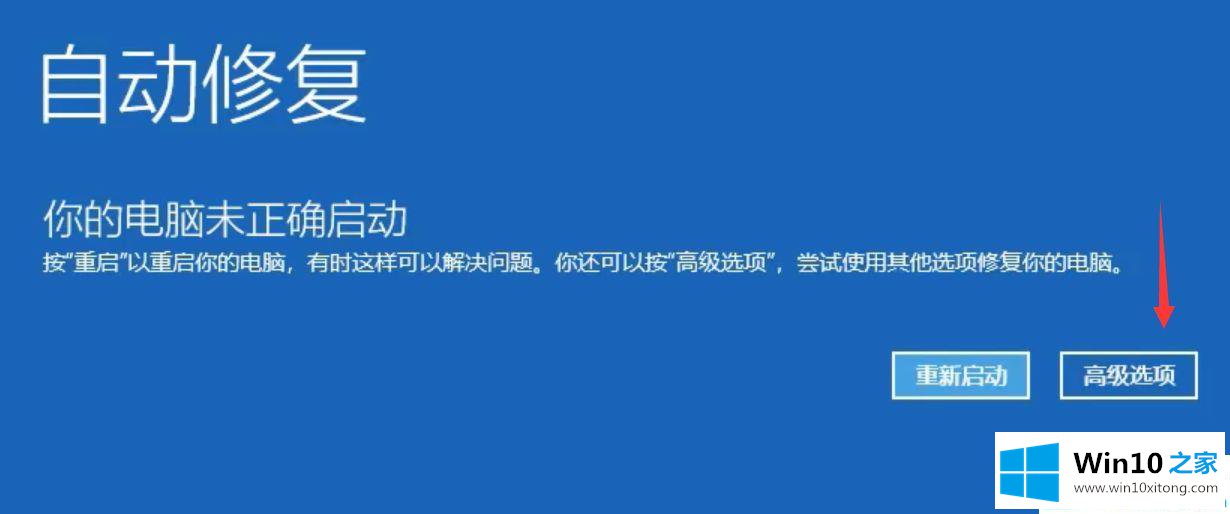
第五步:进入选择一个选项界面,点击【疑难解答】进入。
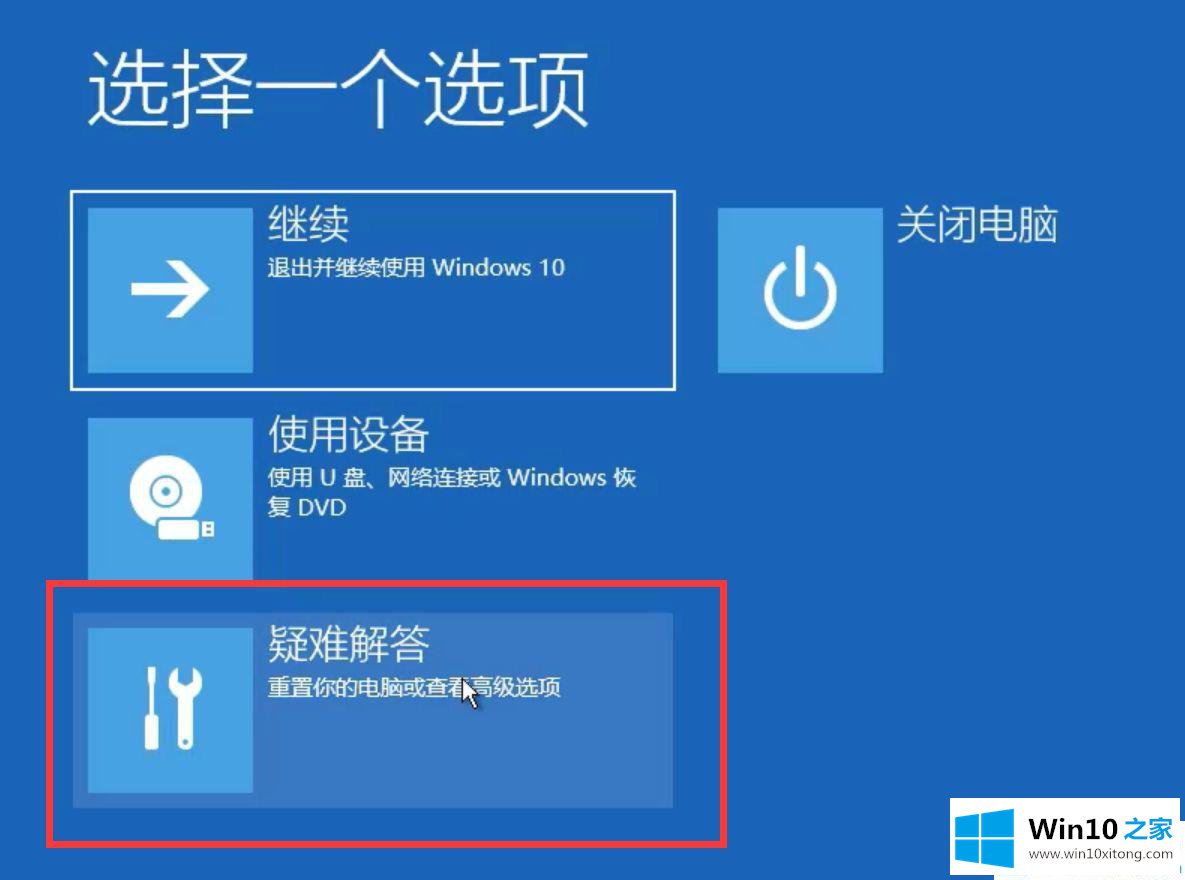
第六步:弹出下图所示界面,点击【高级选项】进入。
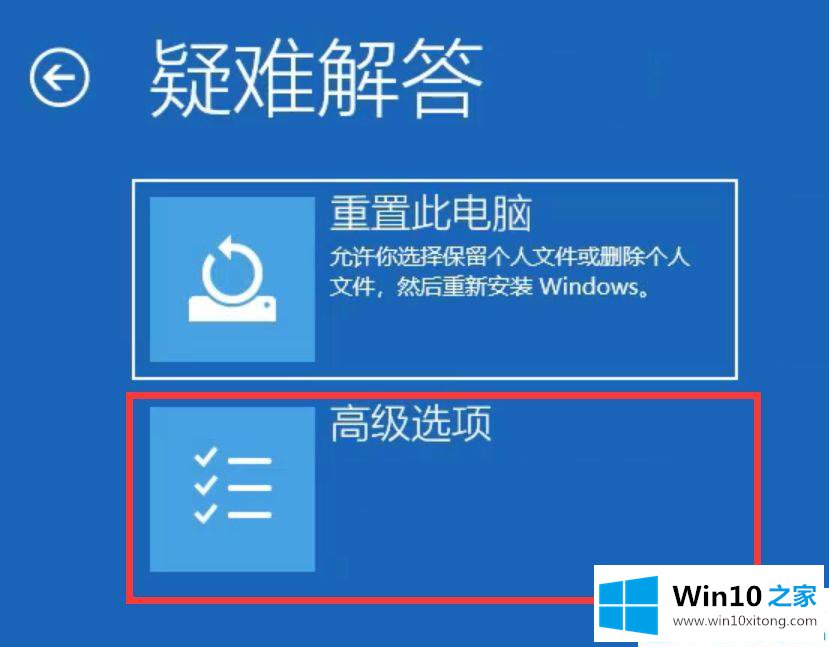
第七步:在高级选项界面点击最下面的【查看更多恢复选项】。
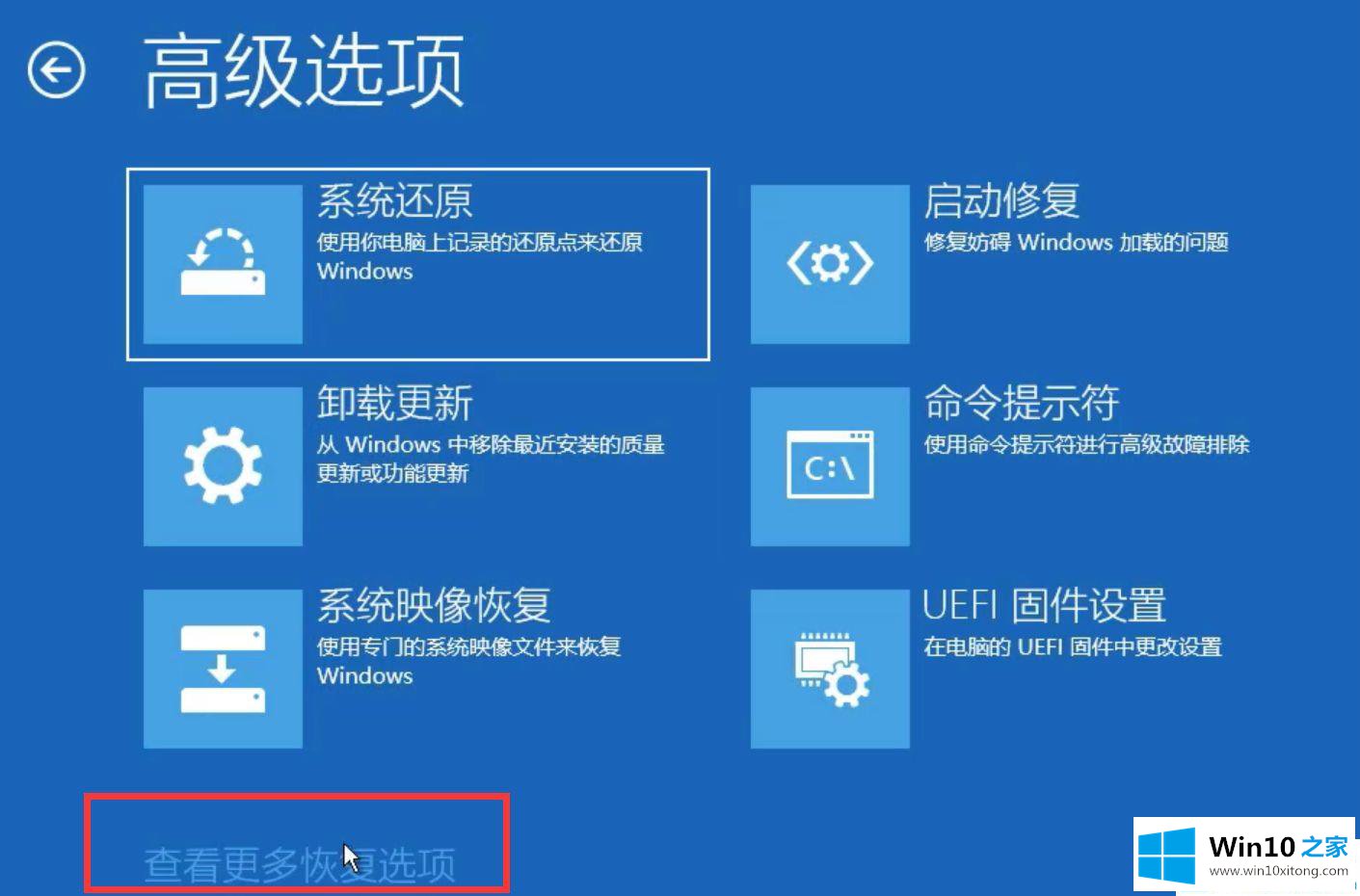
第八步:接着点击【启动设置】。
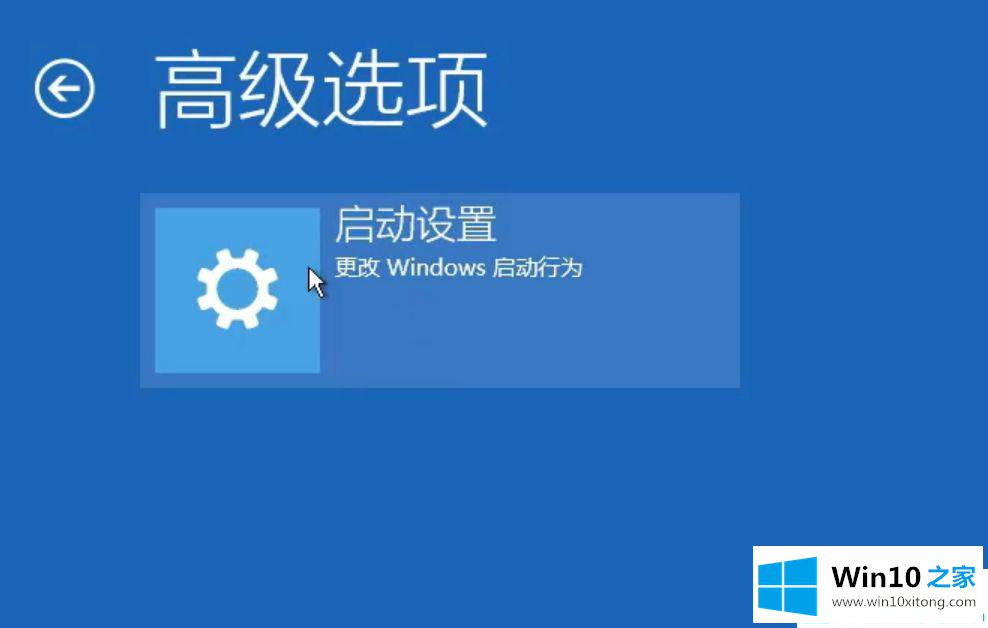
第九步:在启动设置界面点击右下角的【重启】。
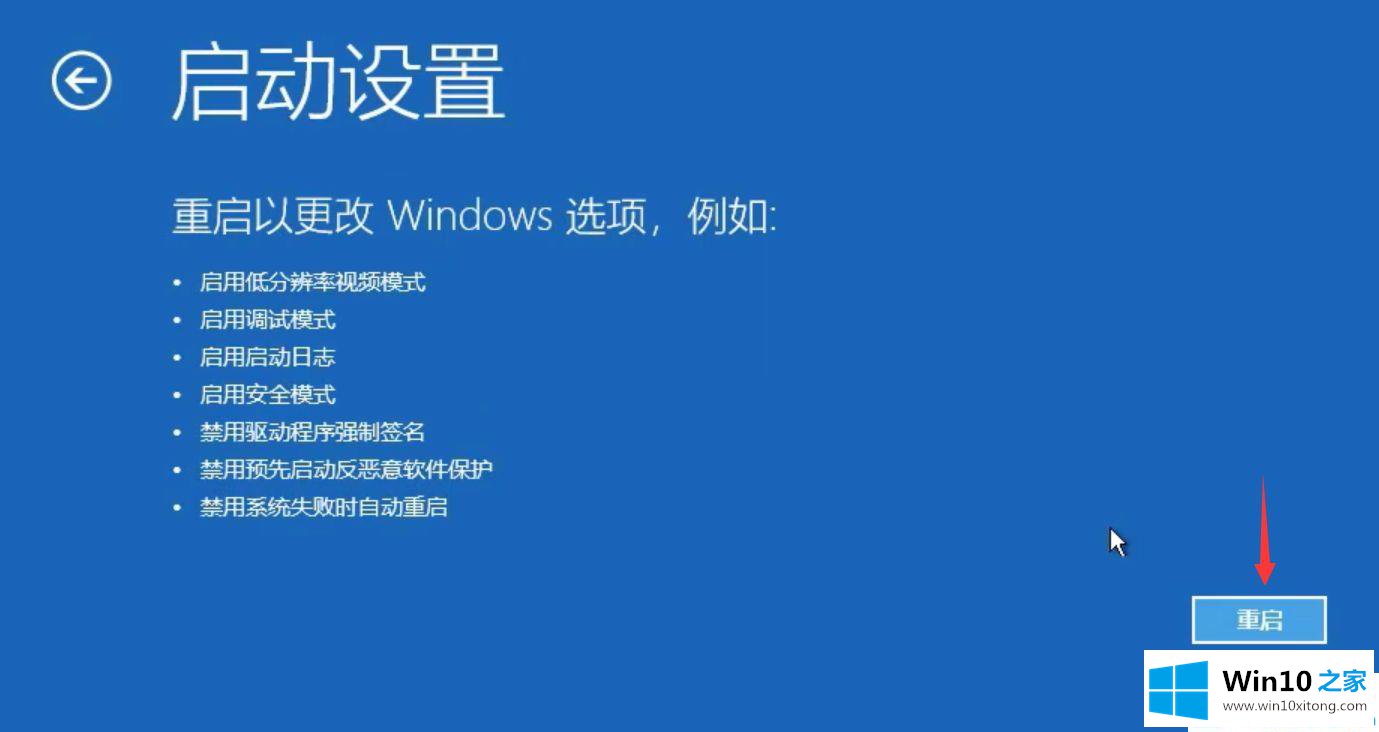
第十步:重启之后win10系统就会进入启动设置界面,按键盘上的【F4】启动安全模式。
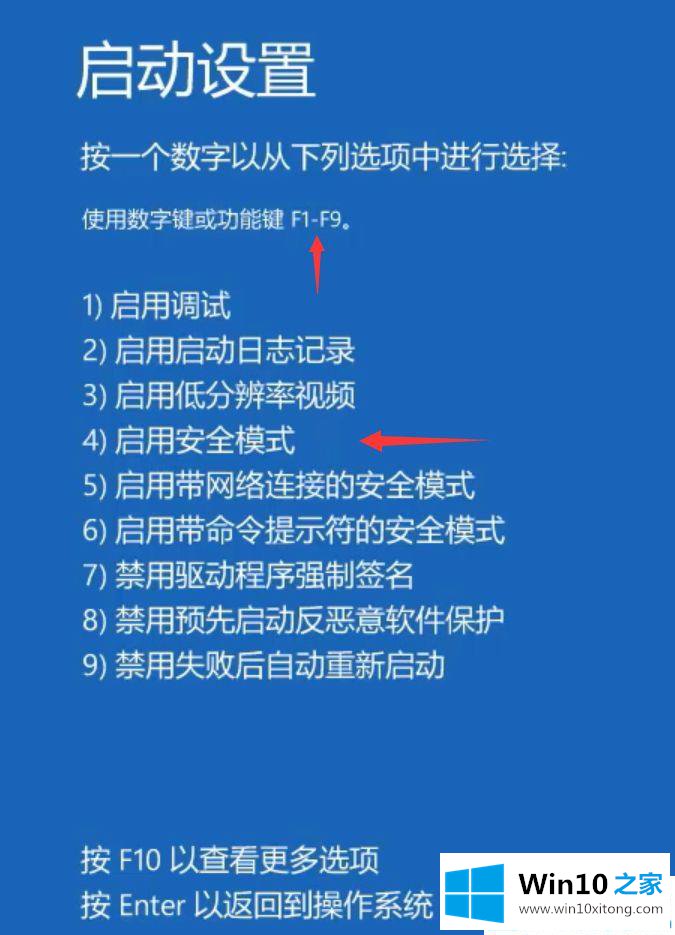
1:进入安全模式后,使用快捷键【win+R】打开运行窗口,输入命令:msconfig。按回车键。
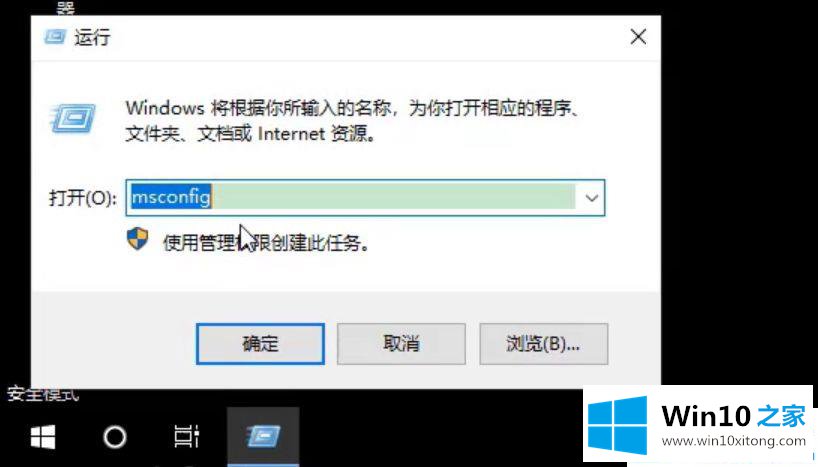
2:进入到win10系统配置界面,点击【常规选项】,勾选上【启动选择】下的【正常启动】,点击【确定】保存设置。
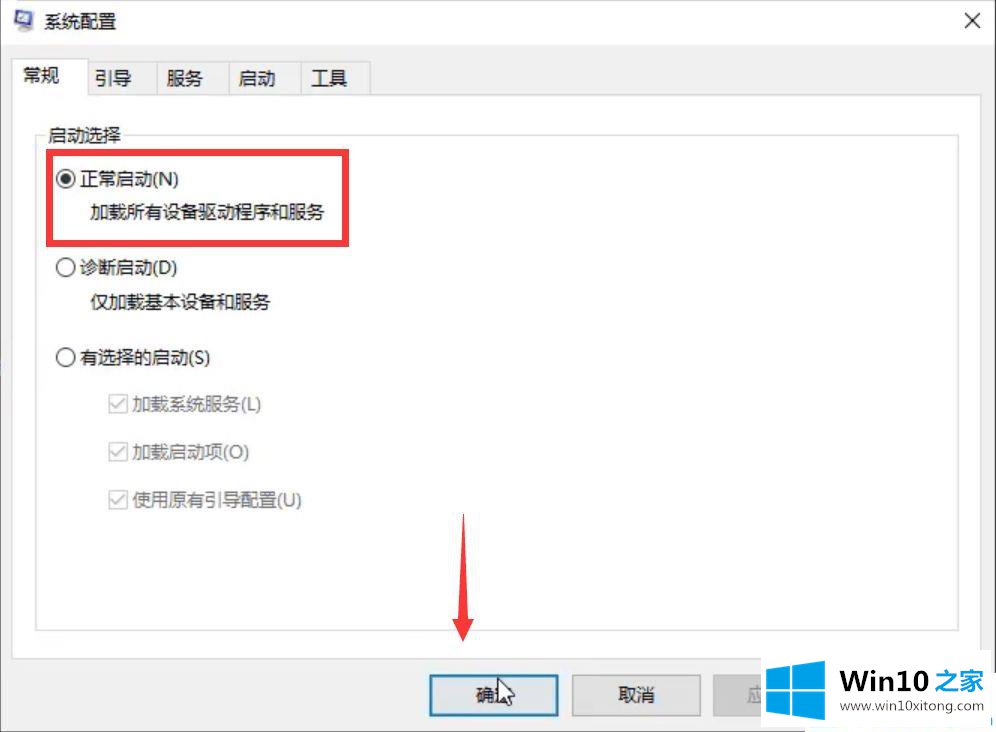
3:返回到win10系统桌面,点击左下角【开始】,选择【重启】。
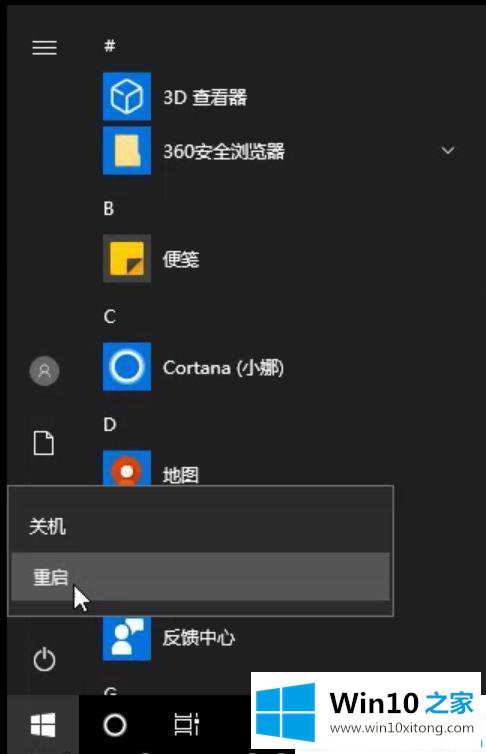
4:最后重启win10电脑,就可以跳出正常的开机密码登陆界面了。
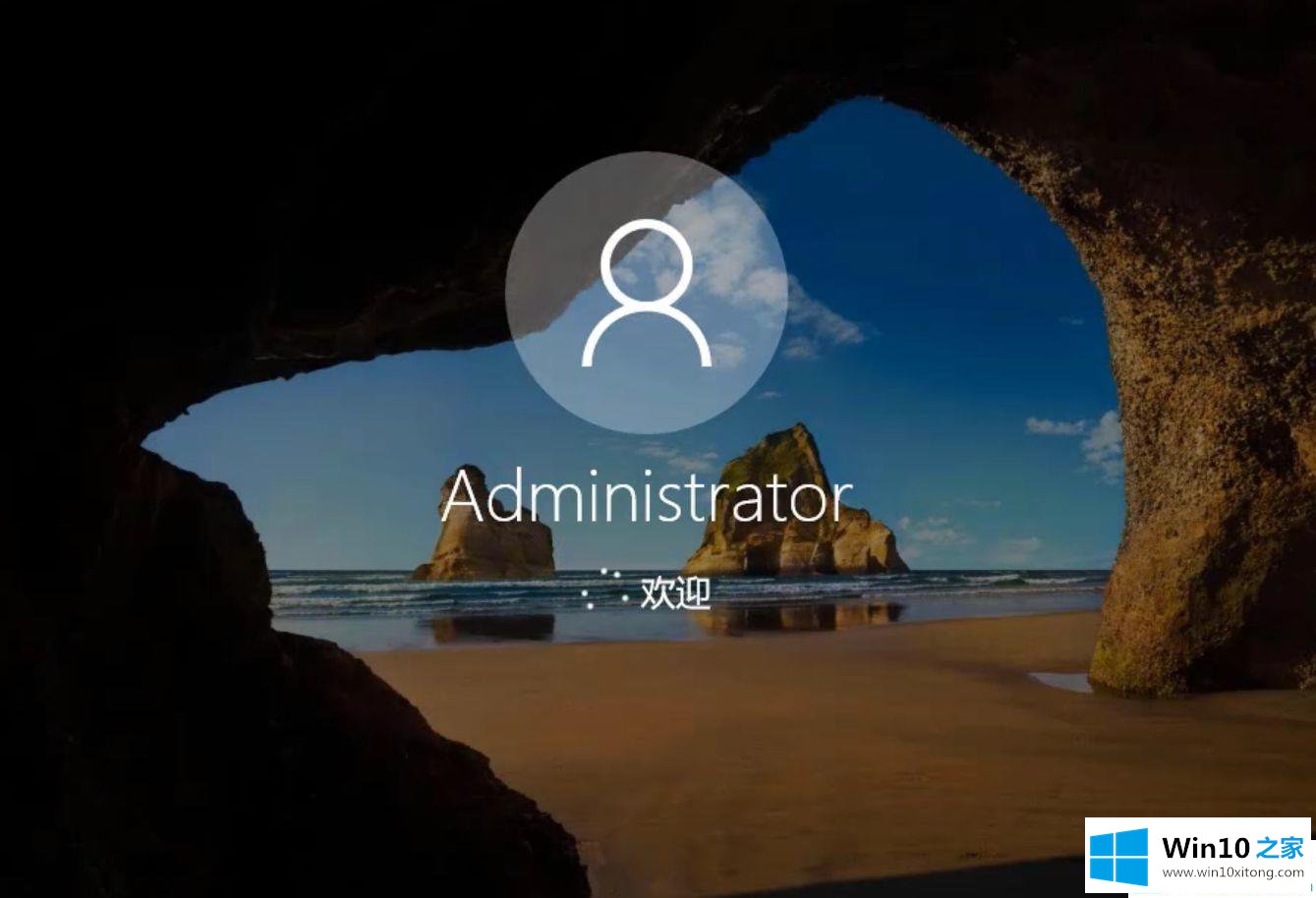
以上就是win10开机不弹出输密码界面怎么解决的全部内容了。更多win10系统教程关注Win10之家。
最后给大家总结一下,今天的内容就是win10开机不弹出密码框的修复教程,大家都学会了上面的方法吗?我们欢迎各位继续关注本站,后面还会有更多相关windows知识分享给大家。