
时间:2020-10-21 04:06:38 来源:www.win10xitong.com 作者:win10
win10系统从发布到现在已经好多年了,各种问题也得到了解决。但是今天还是有用户说出现了win10任务栏变宽了怎么恢复原来的问题,一般来说新用户在遇到了win10任务栏变宽了怎么恢复原来的情况就不知道该怎么处理了,我们可以尝试着自己来处理win10任务栏变宽了怎么恢复原来的问题,小编现在直接给大家说说这个解决步骤:1、 首先鼠标右键点击win10系统桌面任务栏,随后的菜单中检查下【锁定任务栏】,如果被勾选了取消。2、 接着把鼠标移动到任务栏的边缘,当箭头变成下图所示的双向箭头时即可,这样这个问题就解决啦!要是你还没有解决,那接下来就一起来看看具体的win10任务栏变宽了怎么恢复原来的完全解决教程。
win10任务栏变宽了怎么恢复原来的:使用鼠标将它拉窄,恢复到原来的宽度。
第一步: 首先鼠标右键点击win10系统桌面任务栏,随后的菜单中检查下【锁定任务栏】,如果被勾选了取消。
第二步: 接着把鼠标移动到任务栏的边缘,当箭头变成下图所示的双向箭头时。
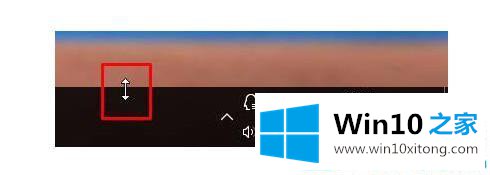
第三步: 现在我们就可以把鼠标往下移动,到合适的宽度就可以了。
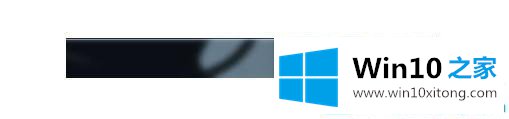
第四步: 任务栏还原成功后,鼠标右键任务栏,勾选上【锁定任务栏】即可。
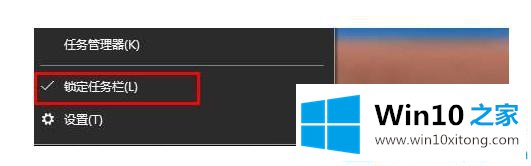
win10系统任务栏变宽无法修改怎么办?如果无法用鼠标拉窄恢复,我们就要通过任务栏设置。
第一步: 鼠标右键点击win10任务栏空白处,随后出现的菜单中取消勾选【锁定任务栏】。
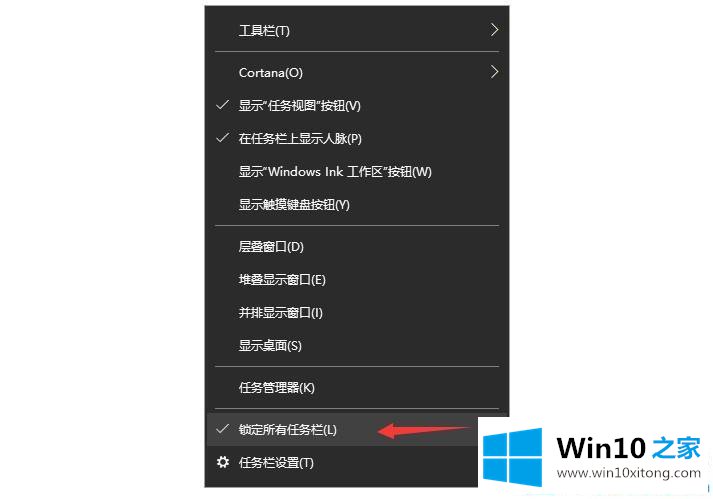
第二步: 还是鼠标右击任务栏空白处,菜单中点击【工具栏】,展开项中只保留勾选【语言栏】和【快速启动】,其他全部取消。
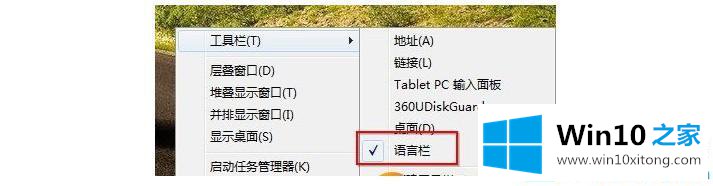
第三步: 以上设置完毕后再深度用鼠标拉动任务栏上方的边缘,变成上下箭头时就可以往下拉,直到任务栏恢复到原来的。
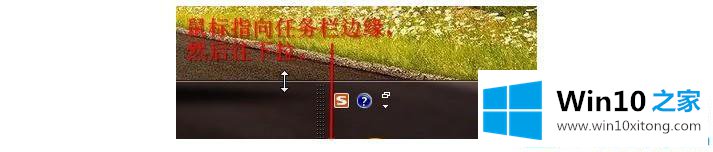
关于win10任务栏变宽了怎么恢复原来的就介绍到这里了。更多win10系统教程关注Win10之家。
以上内容主要就是由小编给大家带来的win10任务栏变宽了怎么恢复原来的完全解决教程,本站还会每天发布很多关于windows系统的相关教程,同时也提供系统下载,请多多关注。