
时间:2020-10-21 02:56:27 来源:www.win10xitong.com 作者:win10
最近总有很多用户在问一个问题,就是当电脑出现了win10怎么共享文件夹给小米盒子的情况该怎么办?如果对于老鸟来说就很简单就可以处理,但是对于新手处理win10怎么共享文件夹给小米盒子的问题就很难,要是你不愿意找别人来帮助解决你的win10怎么共享文件夹给小米盒子问题我们其实只需要这样操作:1、在win10桌面搜索框中直接输入【控制面板】,再点击打开进入控制面板界面。2、在打开的控制面板界面,点击【程序】按钮就可以很轻松的处理了。win10怎么共享文件夹给小米盒子的问题我们就一起来看看下面的操作伎俩。
win10系统和小米盒子共享文件夹具体设置方法:
第一步:在win10桌面搜索框中直接输入【控制面板】,再点击打开进入控制面板界面。
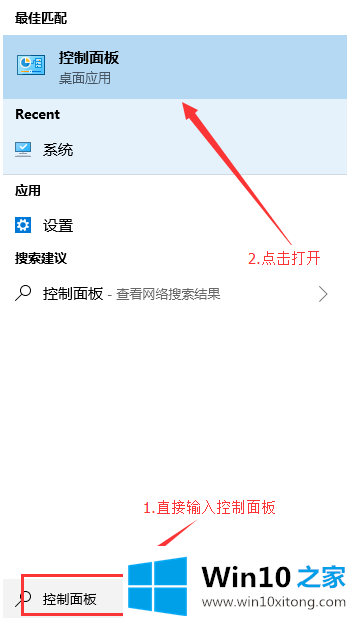
第二步:在打开的控制面板界面,点击【程序】按钮。
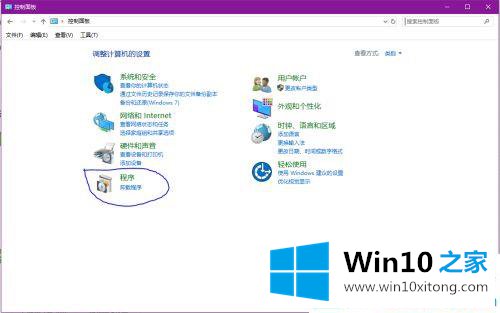
第三步:进入win10的程序界面,右侧程序和功能下方的【打开或关闭windows功能】。
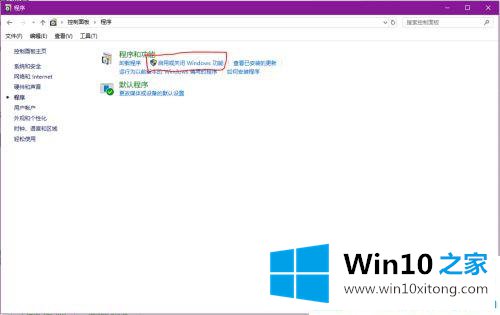
第四步:在windows页面,按下图所示选择SMB功能全部钩选上。
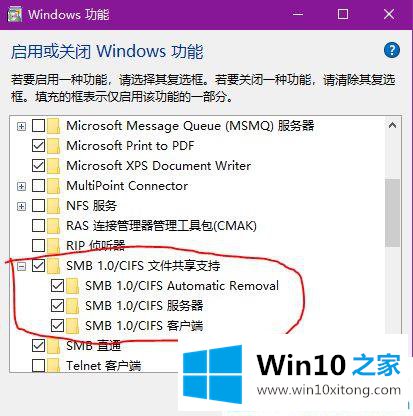
第五步:重启win10系统后,鼠标右键想要共享给小米盒子的文件夹,随后的菜单中依次点击【授予访问权限】--【特定用户】。
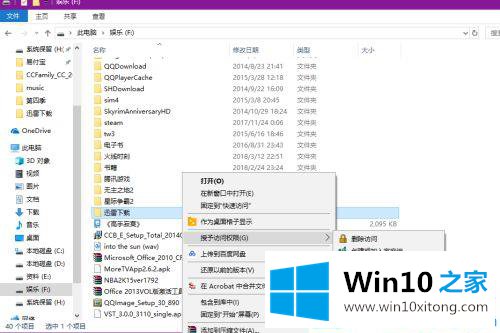
第六步:弹出下图页面,添加everyone权限。
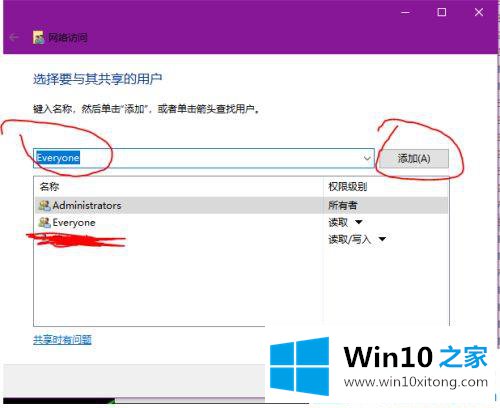
关于win10怎么共享文件夹给小米盒子就分享到这里了!更多win10系统教程关注Win10之家。
到这里,小编就已经全部告诉了大家win10怎么共享文件夹给小米盒子的操作伎俩,你学会了吗?如果还没有解决这个问题,欢迎留言给本站。