
时间:2020-10-20 10:22:03 来源:www.win10xitong.com 作者:win10
之前小编也写过关于win10怎么查看内存大小的教程,不知道大家是否还记得。有可能我们都会遇到win10怎么查看内存大小这样的情况吧,要是想自己来解决win10怎么查看内存大小的问题,今天小编按照这个步骤就处理好了:1、更新到win10系统后发现桌面上只显示回收站图标,并没有【此电脑】图标。其实我们可以通过回收站找回此电脑等图标。2、双击win1064位电脑桌面上的【回收站】,这时在左侧列表中显示【快速访问】、【此电脑】、网络以及家庭组等就轻而易举的解决好了。下面就是处理win10怎么查看内存大小问题的具体的详尽处理措施。
具体的查看方法:
第一步:更新到win10系统后发现桌面上只显示回收站图标,并没有【此电脑】图标。其实我们可以通过回收站找回此电脑等图标。
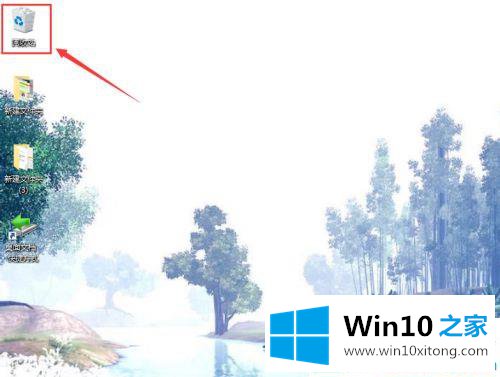
第二步:双击win1064位电脑桌面上的【回收站】,这时在左侧列表中显示【快速访问】、【此电脑】、网络以及家庭组等。
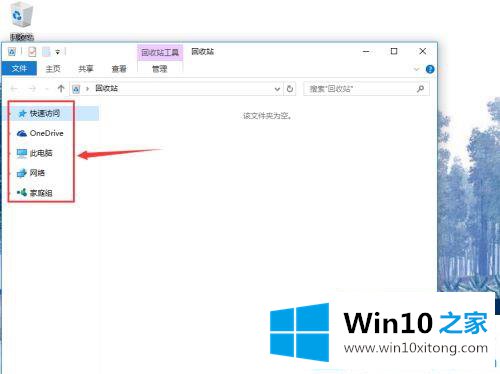
第三步:接着鼠标右键【此电脑】,下拉菜单中选择【属性】。
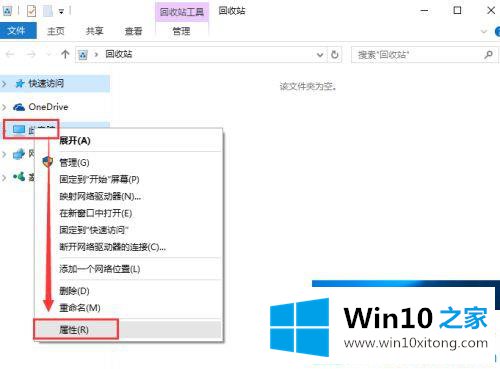
第四步:接着就会打开【查看有关计算机的基本信息】界面,在这里我们就可以看到内存的具体信息了。
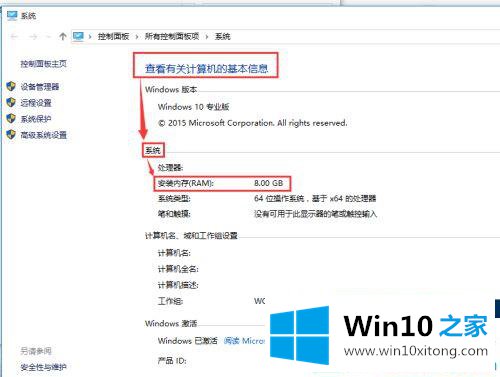
第二种:
第一步:首先鼠标右键win10系统桌面上的底部任务栏,选择【任务管理器】。
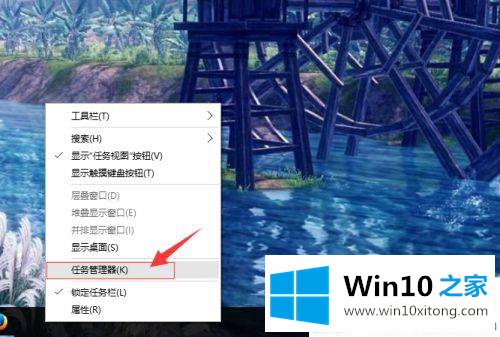
第二步:接着就会进入下图所示的任务管理器(K)"界面;
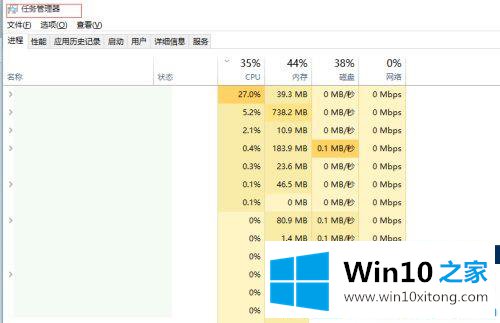
第三步:在当前界面切换到【性能】,我们同样可以查看内存属性,内存大小以及使用的具体情况。
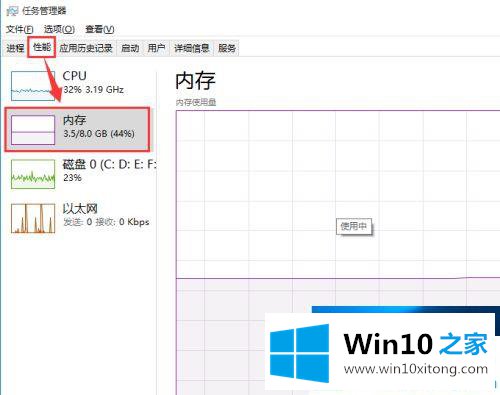
第四步:另外我们还可以鼠标右键左下角的win10徽标,弹出菜单中点击【任务管理器(T)】即可快速打开此界面。
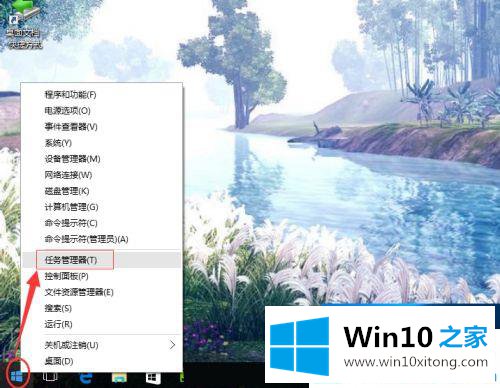
以上就是win10查看内存情况从哪里打开的全部内容了!更多win10系统教程关注Win10之家。
如果你遇到了win10怎么查看内存大小的问题不知道怎么办,那么可以好好阅读一下上面所说的方法,肯定是可以解决的。我们很高兴能够在这里给大家分享电脑知识,谢谢各位。