
时间:2020-10-15 10:41:41 来源:www.win10xitong.com 作者:win10
有网友说他的电脑总是爱出一些怪问题,这不就出现了win10 1803如何卸载自带微软输入法,因为很多网友以前都没有遇到过win10 1803如何卸载自带微软输入法的情况,所以都不知道解决它的办法。那么win10 1803如何卸载自带微软输入法问该怎么办呢?我们可以按照这个步骤来解决:1、在任务栏的语言地方点击一下再点击语言首选项。:2、需要添加除中文以外的另一种语言。如英语(English),添加后会成为英式键盘,便于切换就行了。下面根据截图,我们一步一步的来学习win10 1803如何卸载自带微软输入法的详细解决方法。
操作步骤:
1、在任务栏的语言地方点击一下再点击语言首选项。如图所示:
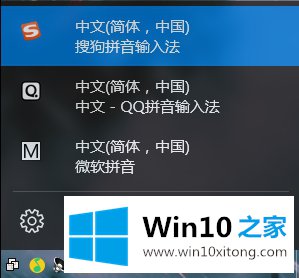
2、需要添加除中文以外的另一种语言。如英语(English),添加后会成为英式键盘,便于切换。如图所示:
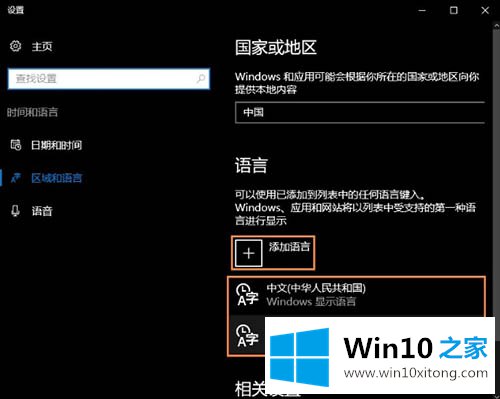
3、英文输入法设置为默认语言。如图所示:
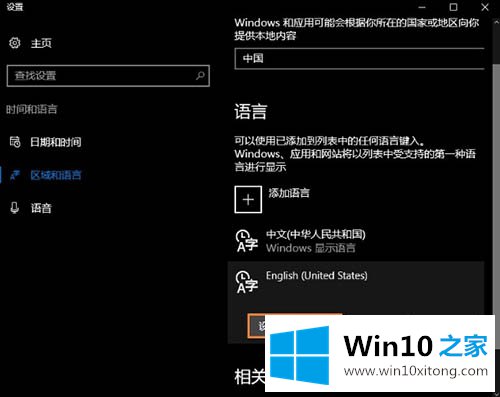
4、然后点击:中文(中华人民共和国)再点击上面的选项进入下一步。如图所示:
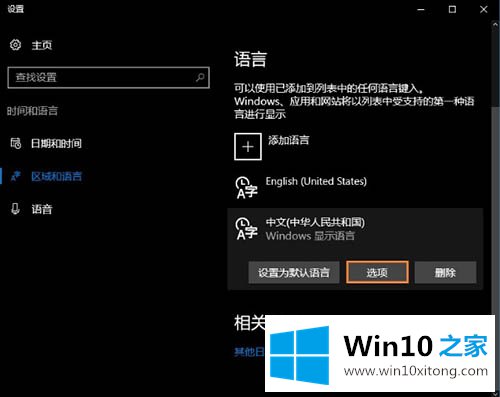
5、在这里找到微软输入法,并删除TA。如图所示:
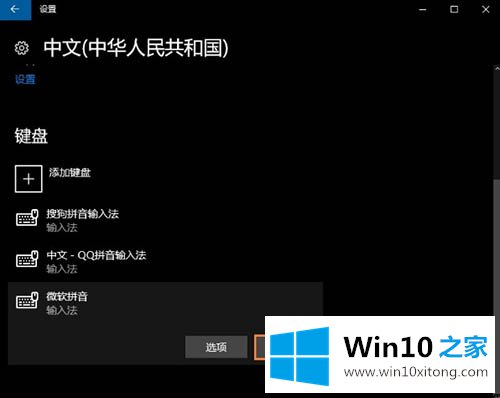
6、之后键盘输入中就不会出现微软输入法了,如果不喜欢英式键盘,可以直接删除英语(美国)语言。如图所示:
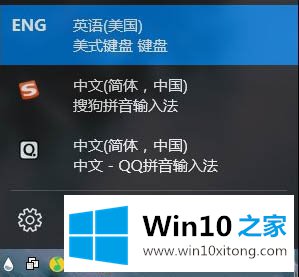
以上就是小编为大家带来的win10 1803如何卸载微软输入法。通过上述方法进行操作,即可卸载掉win10系统自带的微软输入法。
这篇关于win10 1803如何卸载自带微软输入法问题的教程到这里就告一段落了,大家伙都解决问题了吗?方法确实简单吧,要是你还是没有解决这个问题,可以多参考一下上面的内容,或者给本站留言,谢谢大家的支持。